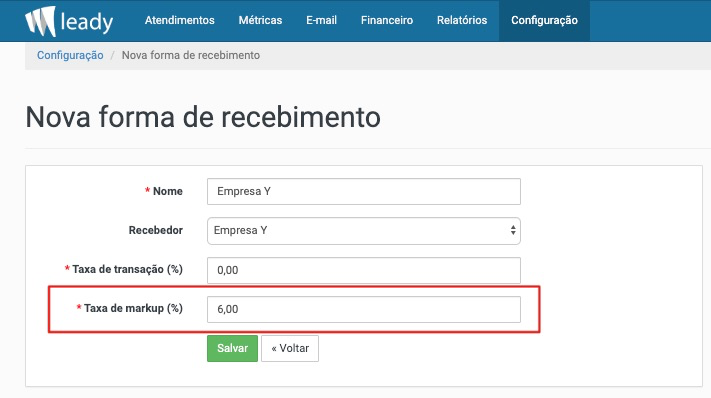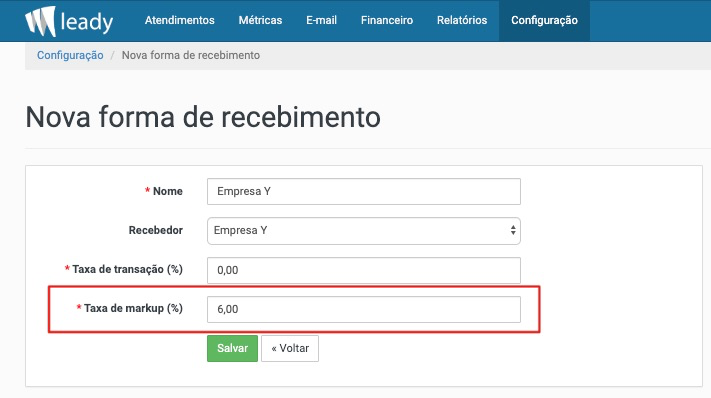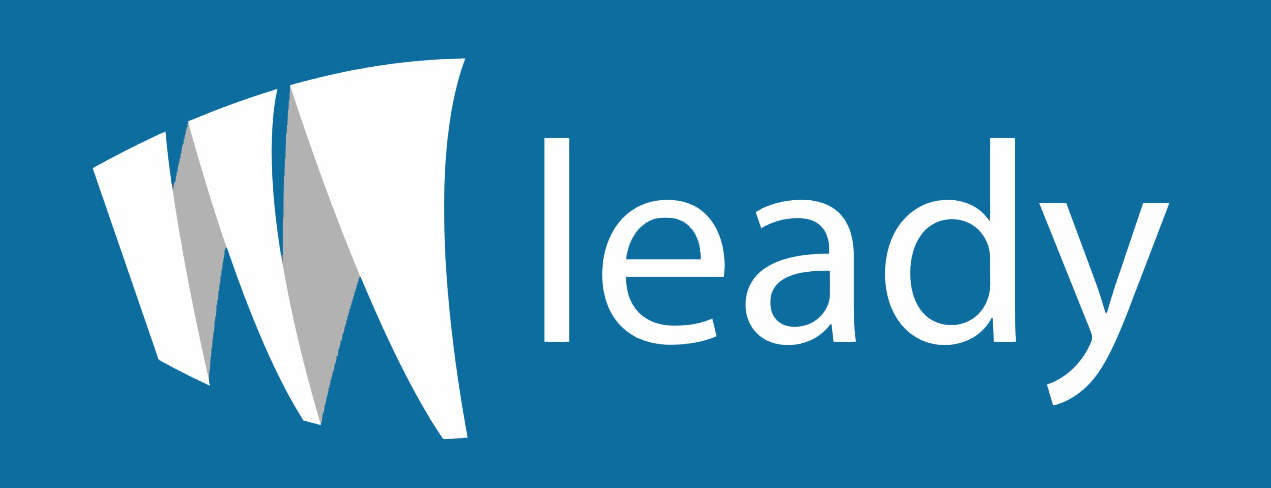10. Personalize tudo – Configuração geral
Configurações do Leady
Uma vez logado no Leady é possível personalizá-lo para que este possa ficar com a “cara” da sua agência de viagens.
Seja incluir novos destinos, fornecedores, formas de recebimentos dos valores pagos, parâmetros diversos, adicionar usuários e criar/editar mensagens de email marketing, entre muitos outros, tudo isso é efetuado através do menu Configuração.

Nesta seção serão abordadas informações de como efetuar diversas configurações do Sistema Leady.
Configuração para os Módulo Financeiro Básico e Módulo de Gestão Financeira
É indispensável fazer algumas configurações muito importantes e necessárias para iniciarmos tanto o uso do Módulo Financeiro Básico, assim como no Módulo de Gestão Financeira do Leady.
Algumas destas configurações, por segurança, necessitarão ser efetuadas através do login de usuário com permissão de Administrador da agência, isto é, não será possível através de outros usuários.
Na área superior da tela, no menu principal, clique em Configuração que dará acesso a área de configuração do Leady.



Em seguida terá acesso a todas as configurações do Leady, conforme imagem a seguir.
ATENÇÃO: Aqui será tratado configurações padrões para ambos os módulos, porém algumas configurações da imagem a seguir somente estarão disponíveis no Módulo de Gestão Financeira e poderão não ser exibidas para agências com somente o Módulo Financeiro Básico ativo.
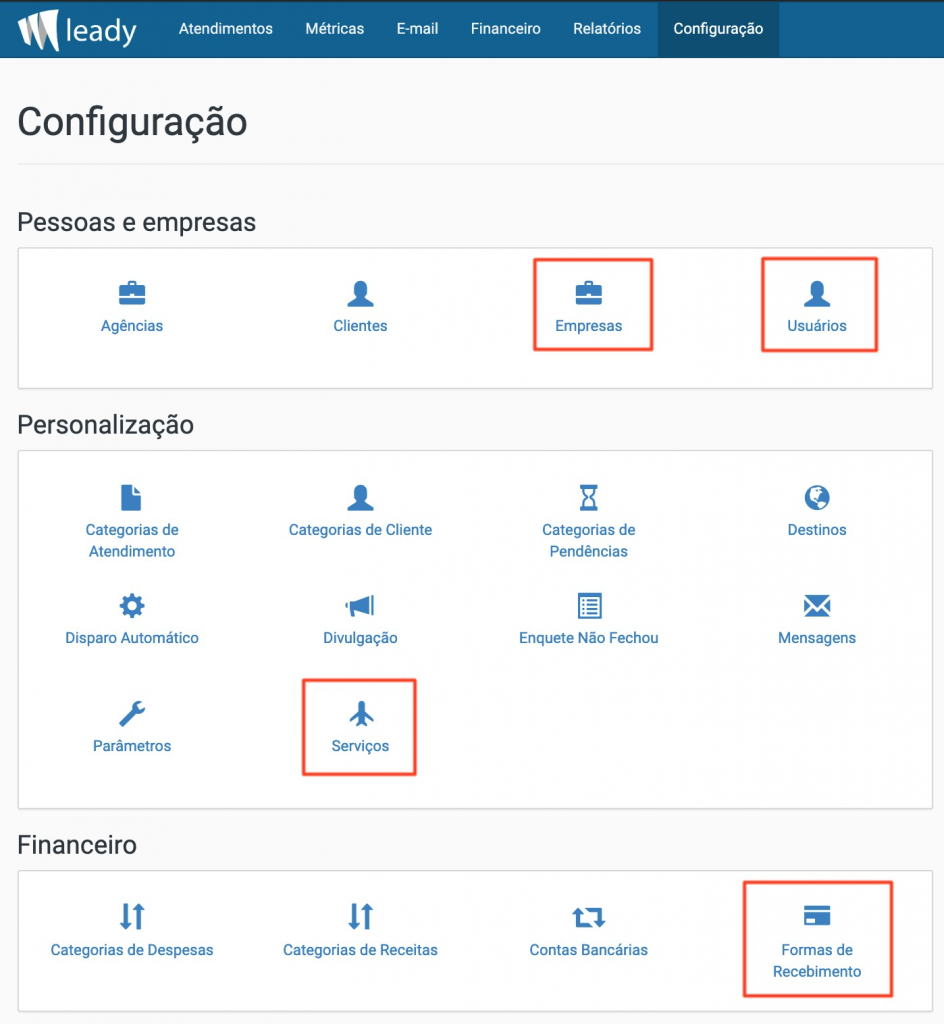
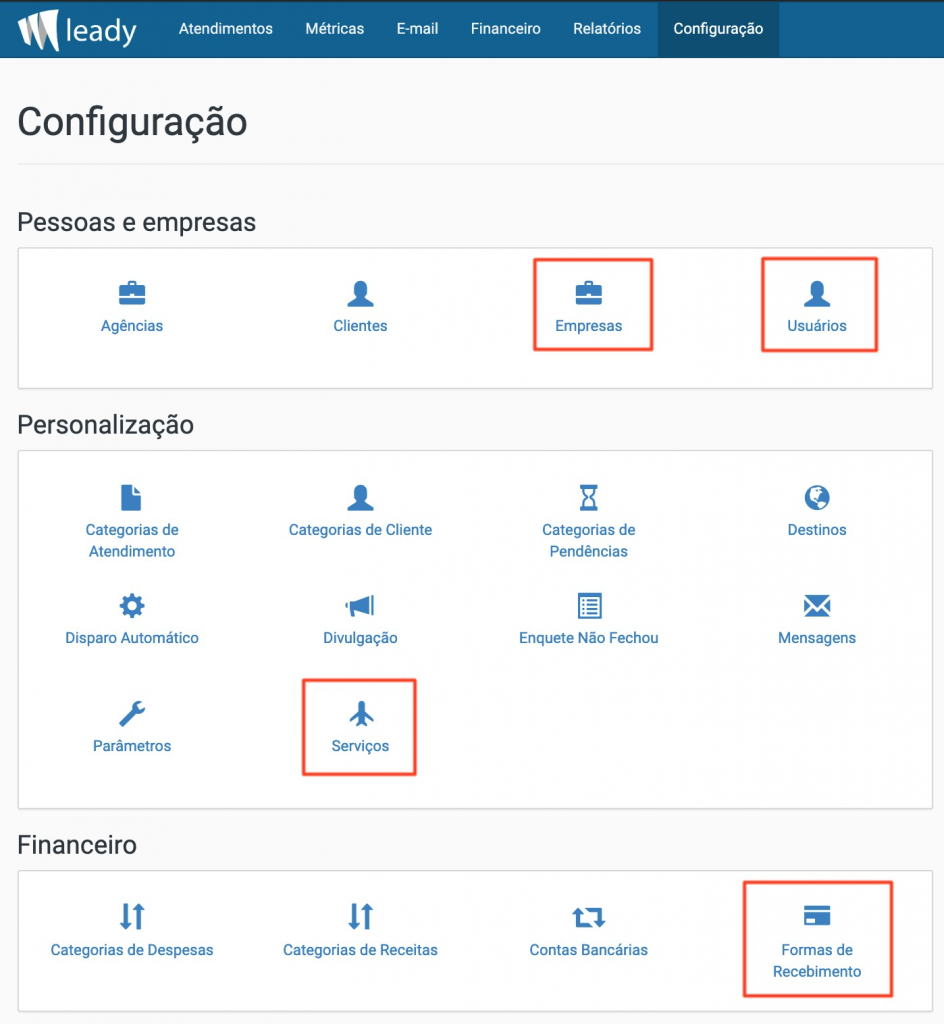
Para que haja a utilização plena de ambos os módulos financeiros é necessário algumas configurações que veremos a seguir:
- Empresas – Adição/Edição/Exclusão de fornecedores;
- Usuários – Adição/Edição/Exclusão de usuários com permissão para utilização da área financeira;
- Serviços – Adição/Edição/Exclusão dos serviços que a agência presta para os clientes;
- Formas de Recebimento – Adição/Edição/Exclusão de formas pelas quais a agência recebe os valores dos clientes como dinheiro, cheque, cartão de crédito e outros meios.
Cadastro de empresas como Fornecedores, Agências indiretas e Outros
Clique em Configuração, e em seguida, em Empresas.
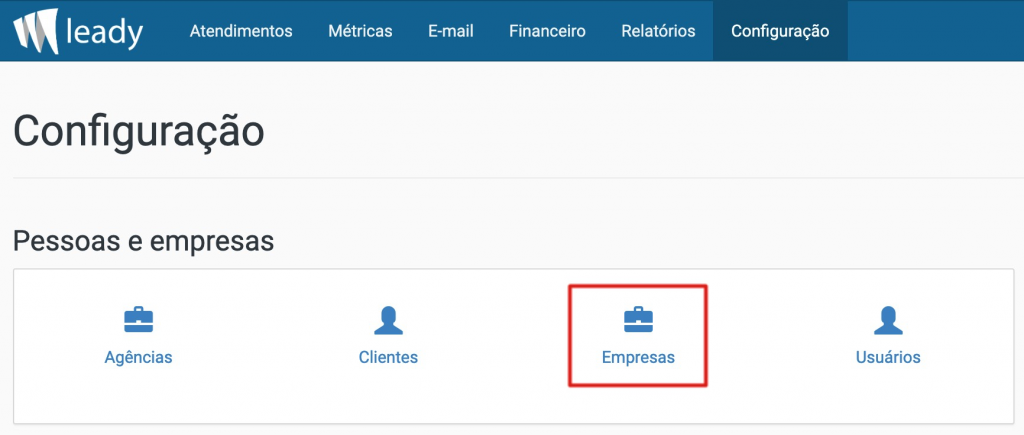
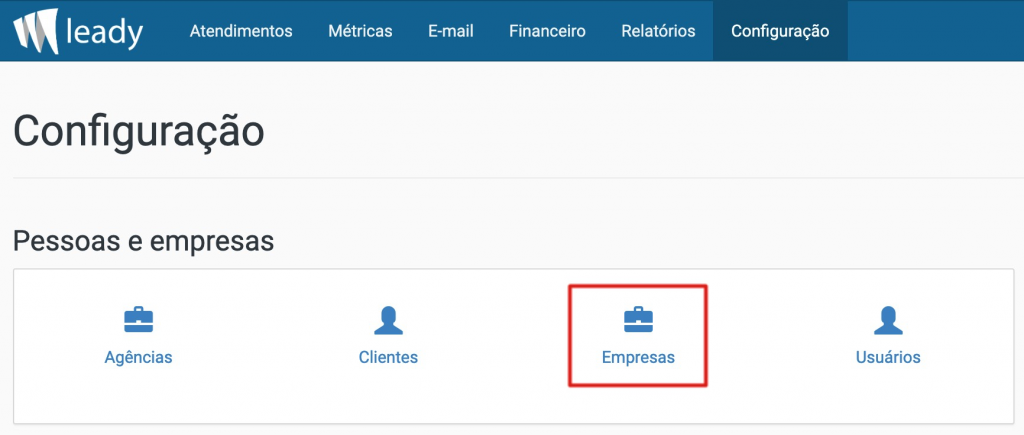
Em seguida, será exibida a listagem de fornecedores, agências indiretas e outros cadastros de empresas no Leady para sua agência de viagens.
É possível ativar/desativar, adicionar ou editar os já cadastros existentes através dos respectivos botões à direita de cada registro.
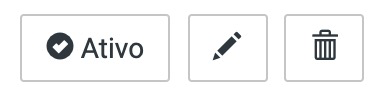
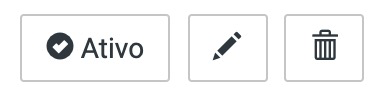
Clique no botão Adicionar e depois em Fornecedor.
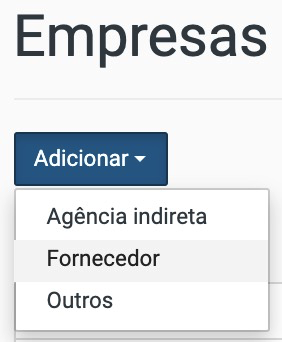
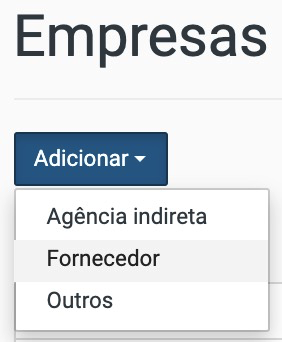
Na tela seguinte é possível cadastrar todas as informações necessárias do fornecedor como informações básicas.
ATENÇÃO: Somente quando o Módulo de Gestão Financeira está ativo, é possível cadastrar o fluxo de faturamento.
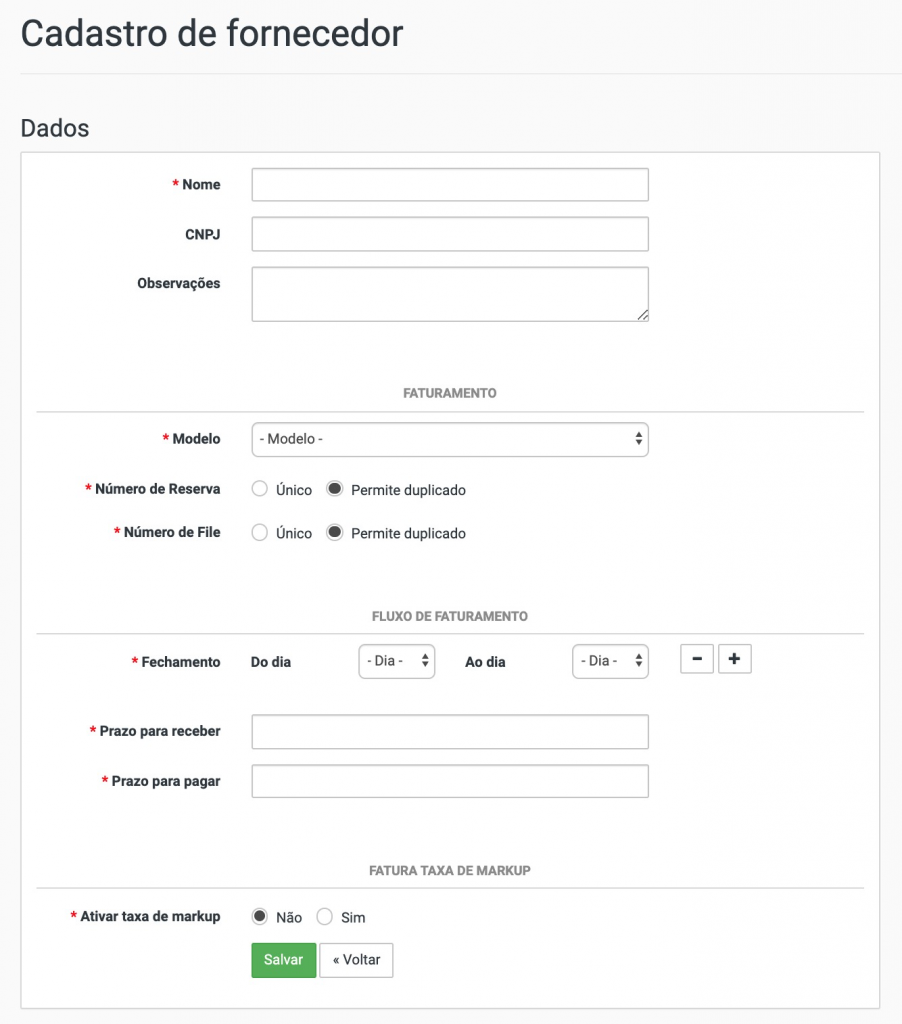
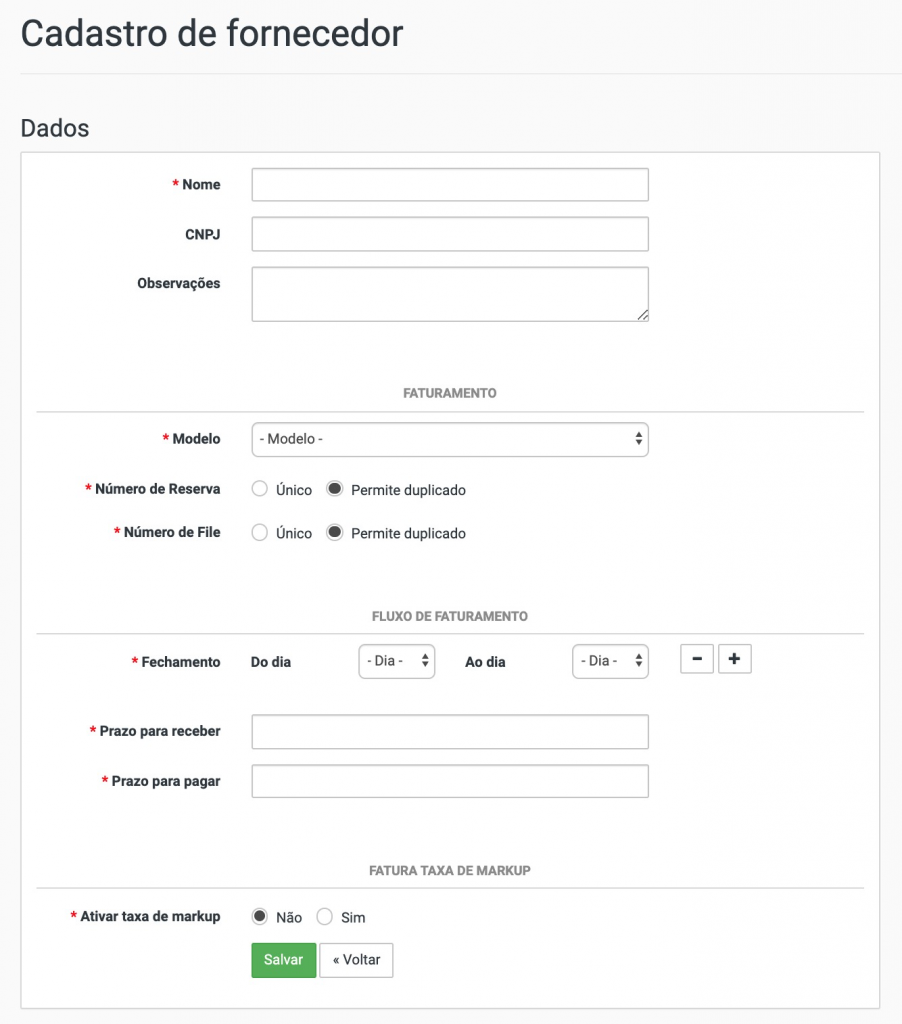
Sobre o modelo de faturamento, diz respeito aos campos financeiros da venda. O preenchimento correto poderá ser encontrado em 7. Controle o dinheiro – Gestão financeira.
Exemplos de modelos de faturamento:
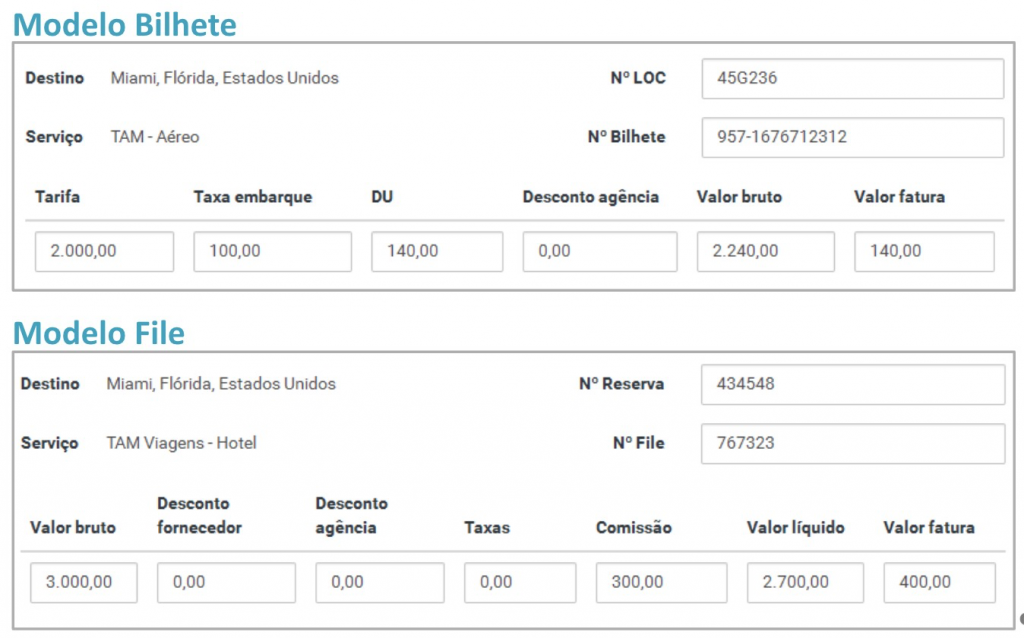
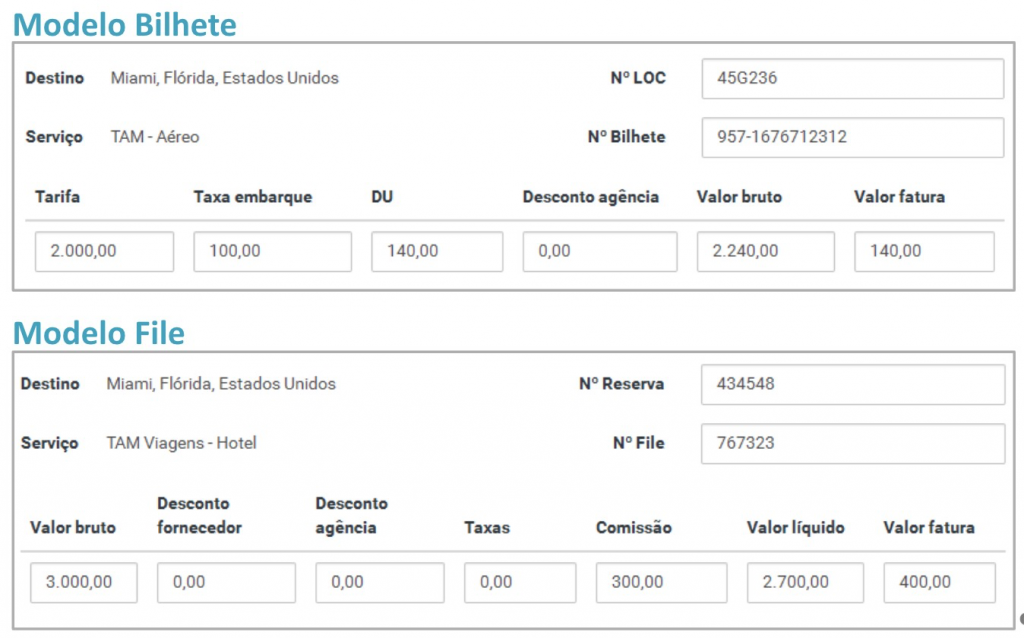
Gerenciamento dos usuários
É muito importante determinar as funções e, principalmente, a permissão de utilização do Sistema Leady para cada usuário e com isso limitar o acesso a informações sensíveis e importantes da agência de viagens.
É possível adicionar, editar, excluir e também ativar ou desativar usuários no Leady.
É bastante fácil e basta clicar em Configuração, e em seguida, em Usuários.
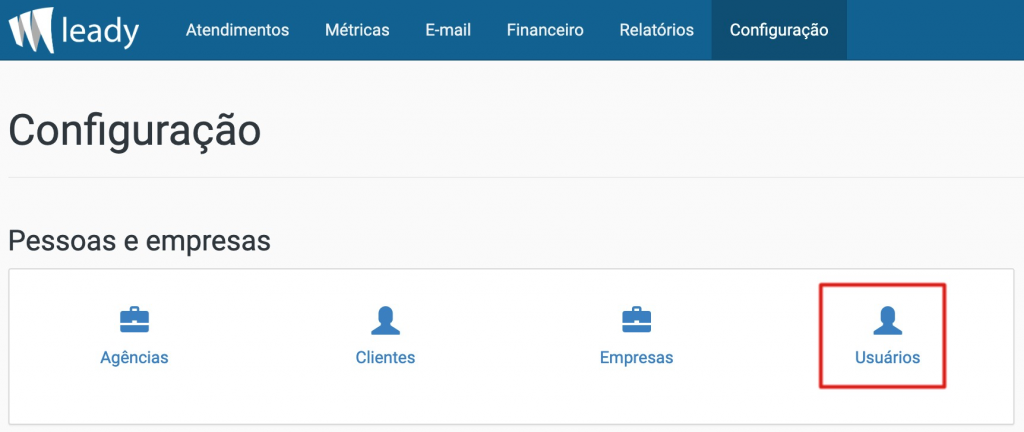
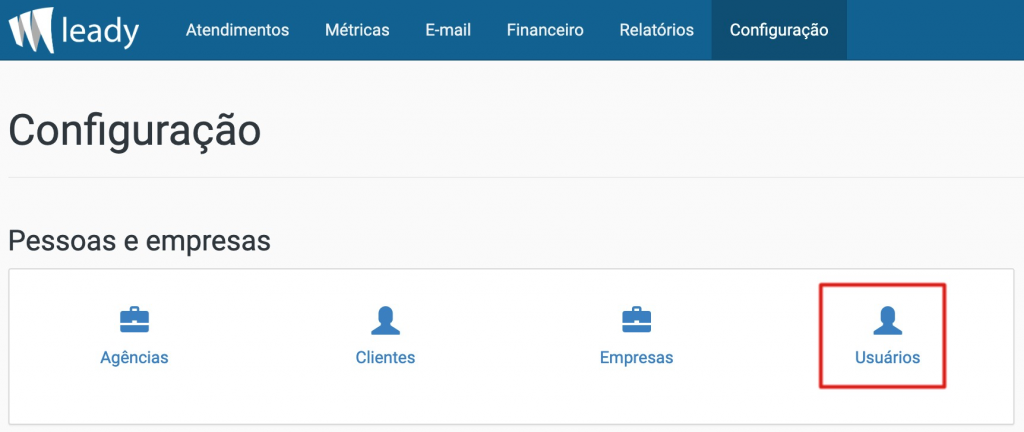
Serão exibidos a seguir os usuários de sua agência em uma tela similar a esta:
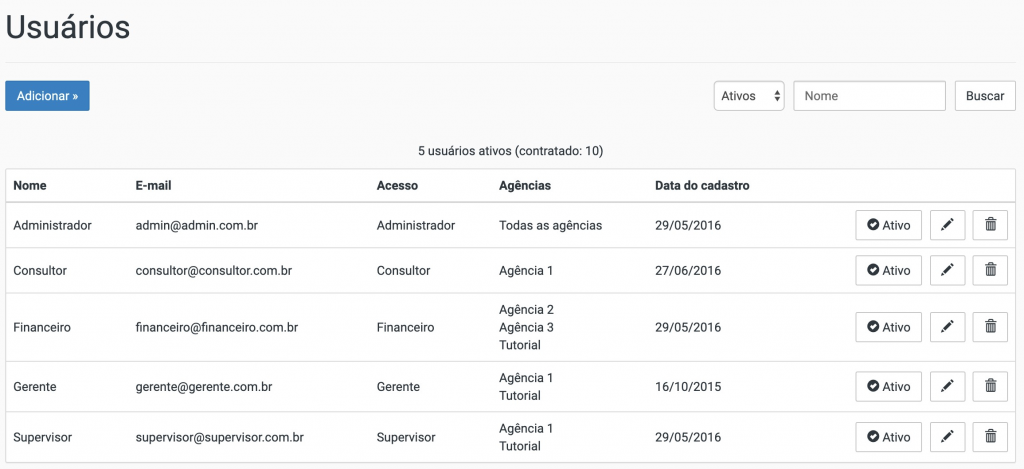
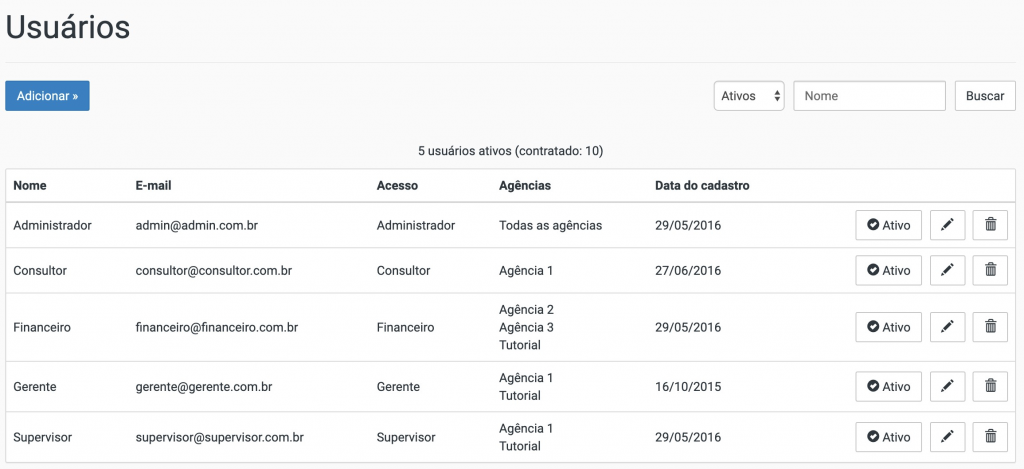
Após clicar no botão Adicionar será exibido o formulário para o cadastro do novo usuário.
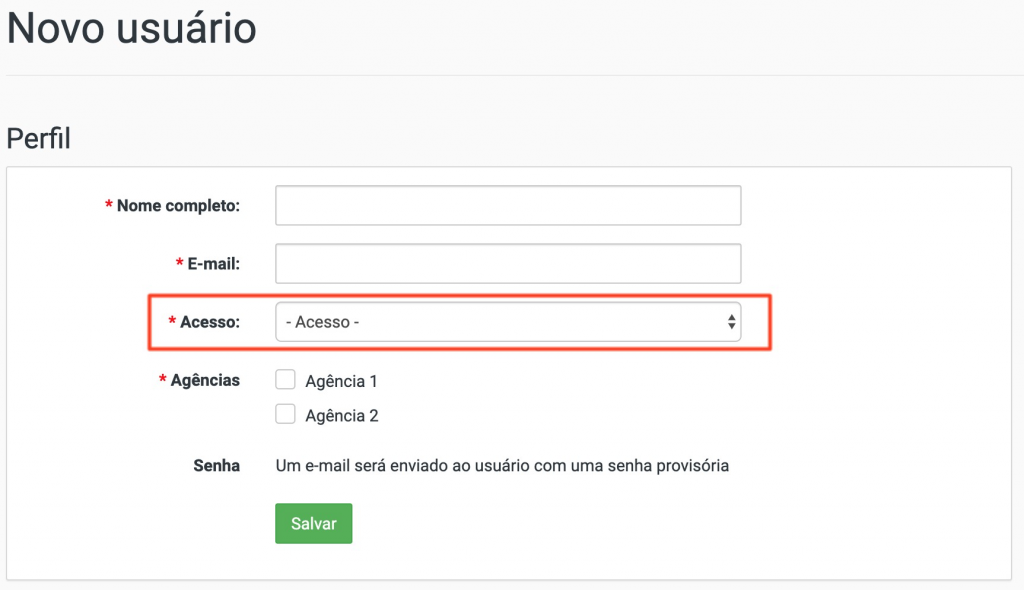
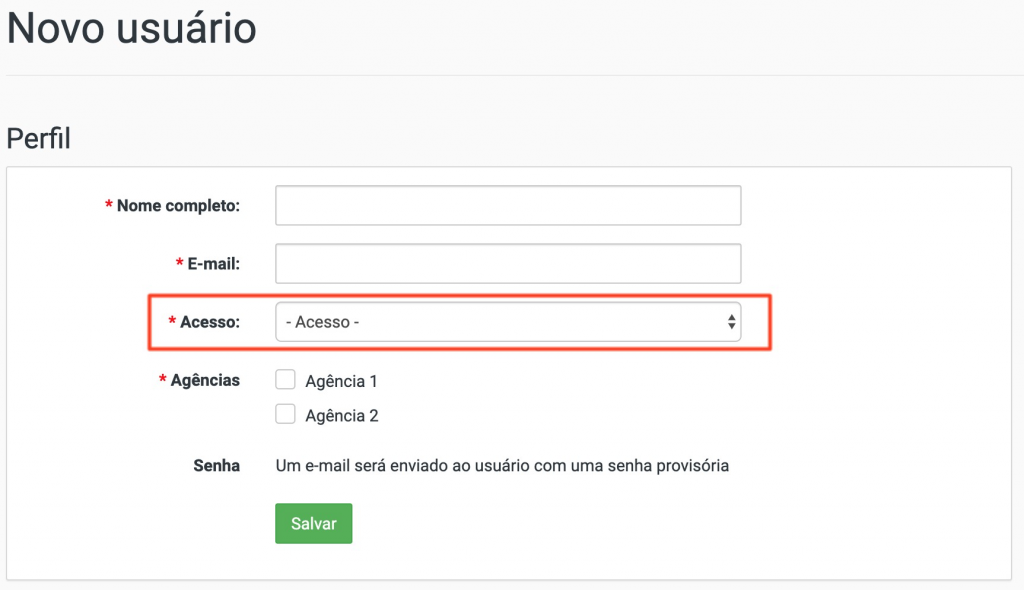
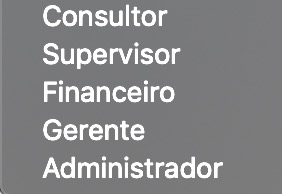
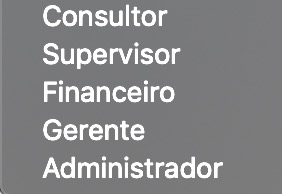
Observe que destacamos em vermelho a permissão de acesso que poderá utilizar e a seguir poderá consultar as permissões de cada um dos grupos de usuários acima.
Se sua agência possui mais de uma agência no Leady, chamamos de Multi-agências e note que haverá o campo onde poderá informar qual ou quais agências este usuário terá a permissão de acesso aos dados.
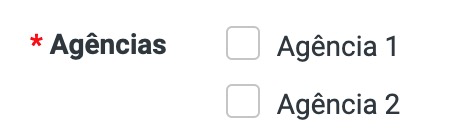
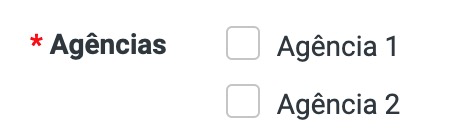
Ao final do cadastro e, ao clicar em Salvar, será enviado para o email do usuário cadastrado um email com a senha para o primeiro acesso do usuário ao Sistema Leady.


Basta que o novo usuário do Leady acesse o seu email, obtenha a senha recebida, em seguida, acesse o site da agência no Leady, digite seu email e a senha recebida para ter acesso. Será solicitado alterar no primeiro login a senha.
ATENÇÃO: Algumas vezes o email com a senha vai para a caixa de SPAM do usuário. Nestes casos que a senha não chegar, é necessário acessar o email do usuário através do webmail e acessar a caixa SPAM.
ALERTA: A operação acima não funciona através de programas como Outlook ou Firebird, é necessário abrir o email através do navegador.
Tipos de acessos e permissões dos usuários
Escolher o tipo de acesso de cada usuário é muito importante e o administrador do Leady precisa se atentar muito a esta escolha.
A seguir exibimos o que cada tipo possui de permissão de acesso às informações do Leady.
ATENÇÃO: O usuário Administrador deve ter muita atenção ao determinar a permissão de acesso a cada usuário de sua agência de viagens às informações.




Personalizar os Serviços
É importante revisar os serviços que a sua agência de viagens presta aos clientes. O Sistema Leady já possui os serviços principais previamente cadastrados, porém é necessário que cada agência faça sua revisão para possa ter sua própria listagem de serviços prestados na agência.
Clique em Configuração, e em seguida, em Serviços.
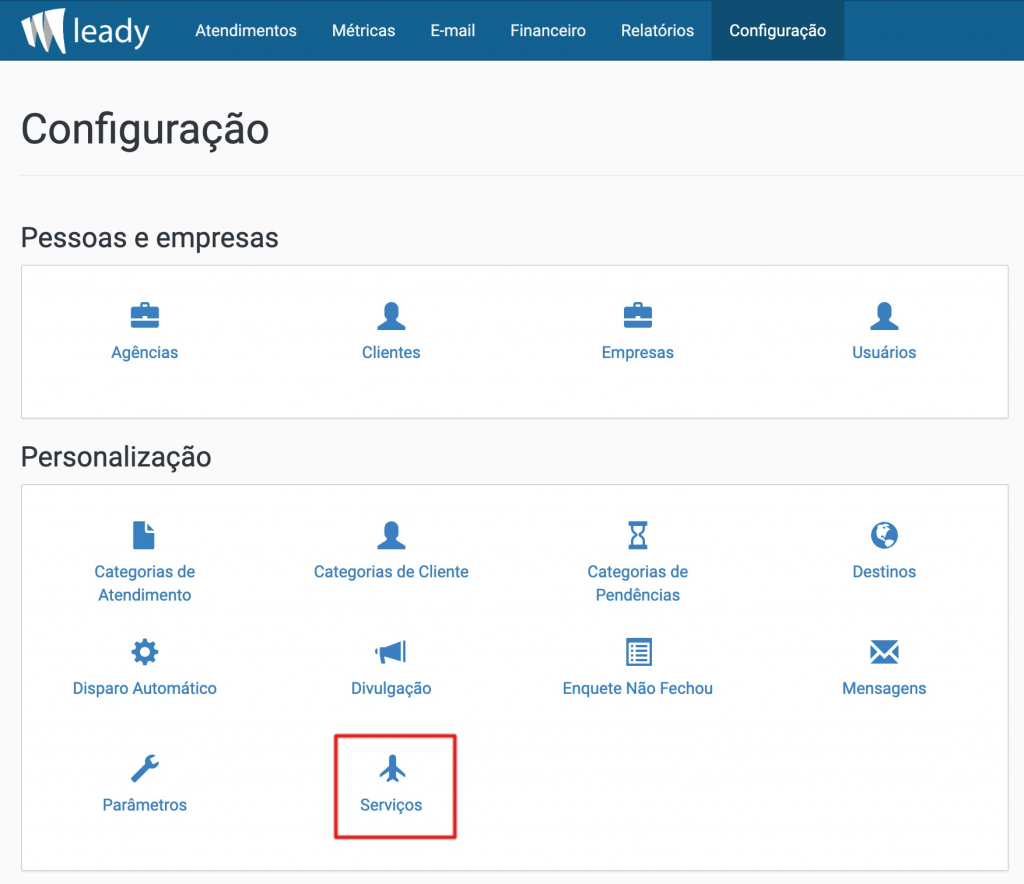
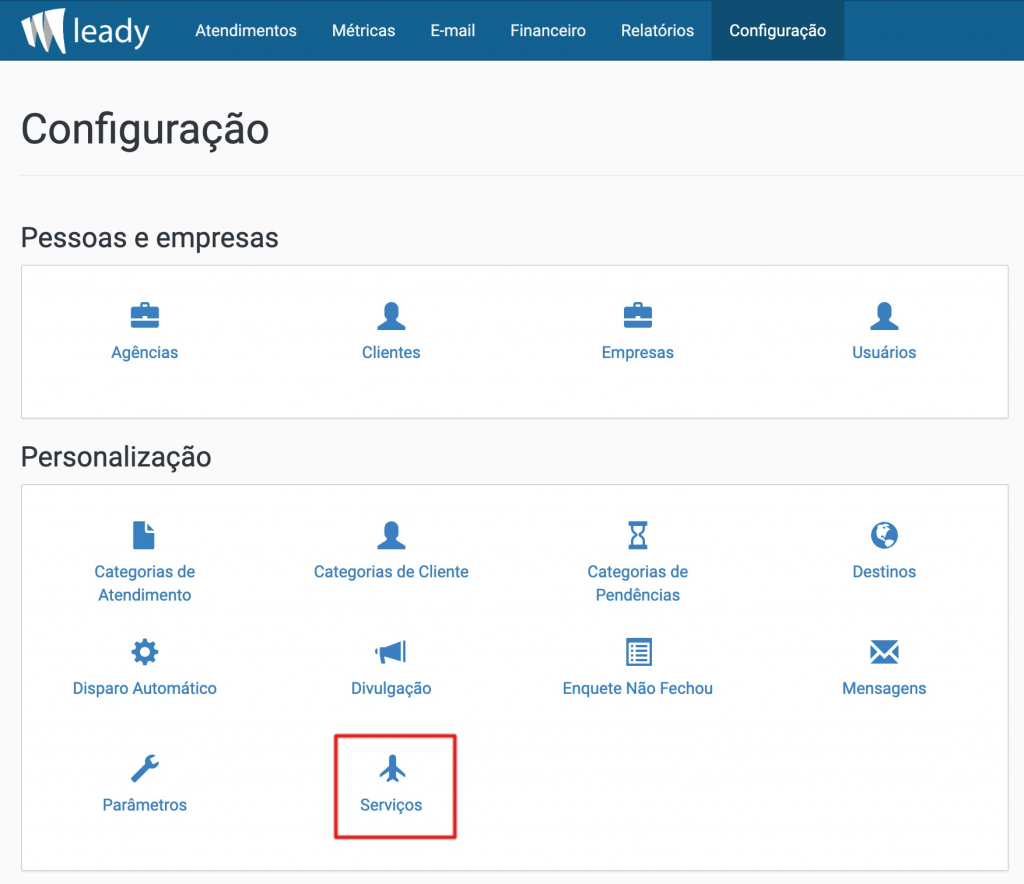
Serão exibidos os serviços que a agência possui cadastrados, ao similar a imagem a seguir:
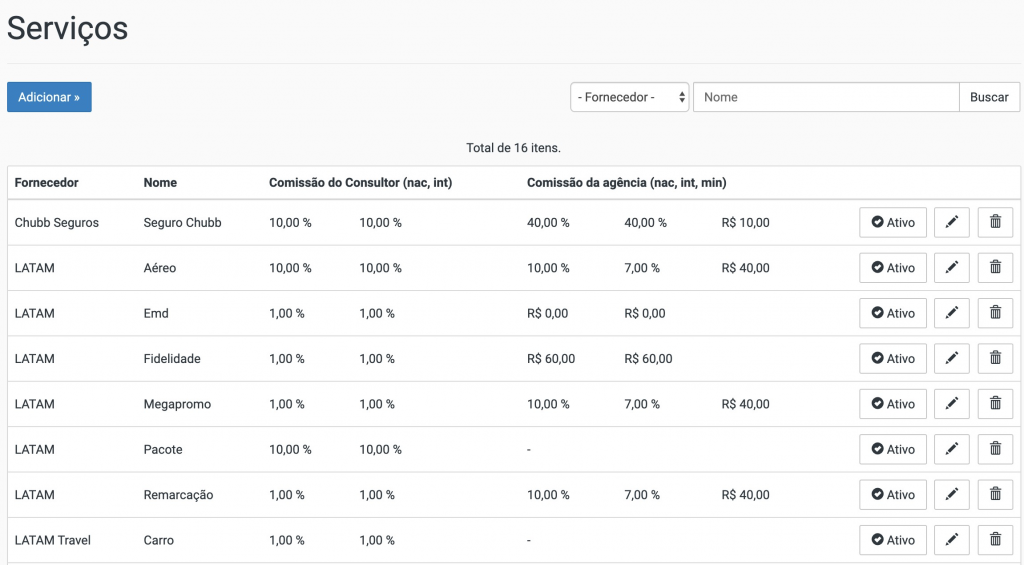
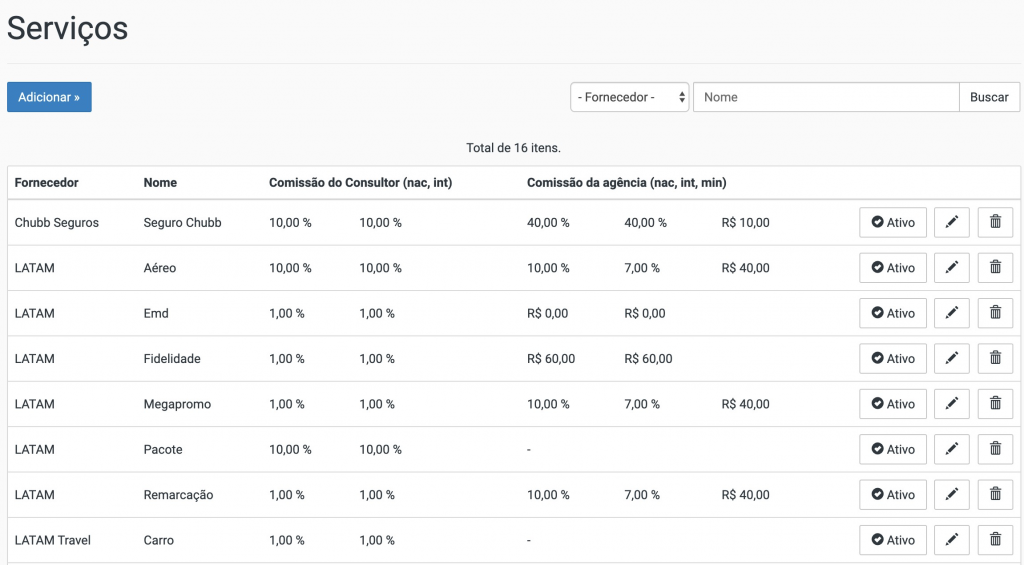
É possível editar, excluir, ativar ou desativar os serviços existentes, através dos botões à direita de cada serviço.
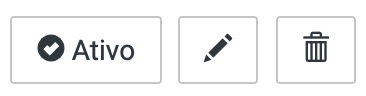
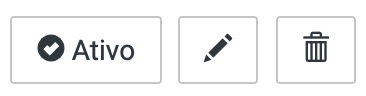
ATENÇÃO: No caso de exclusão, somente será permitido se o serviço nunca foi utilizado em nenhum cadastro anteriormente no Sistema Leady. Caso já tenha sido utilizado, deve-se desativar ligando no botão Ativo e este mudará para Inativo, conforme imagem a seguir.
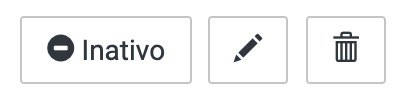
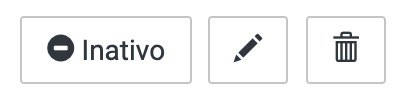
Para adicionar qualquer serviço, basta clicar no botão Adicionar e será exibido o formulário a seguir:
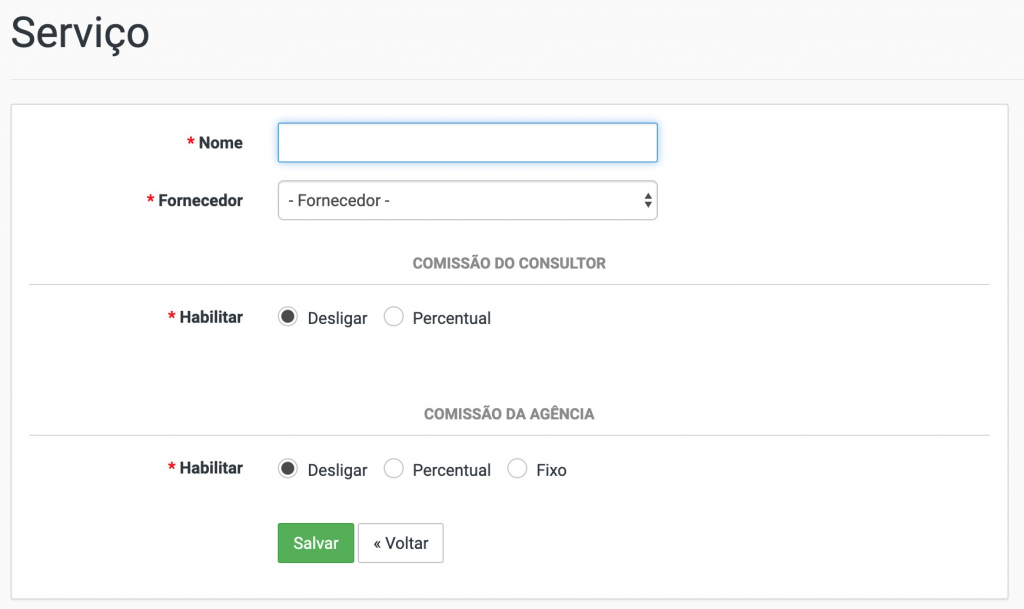
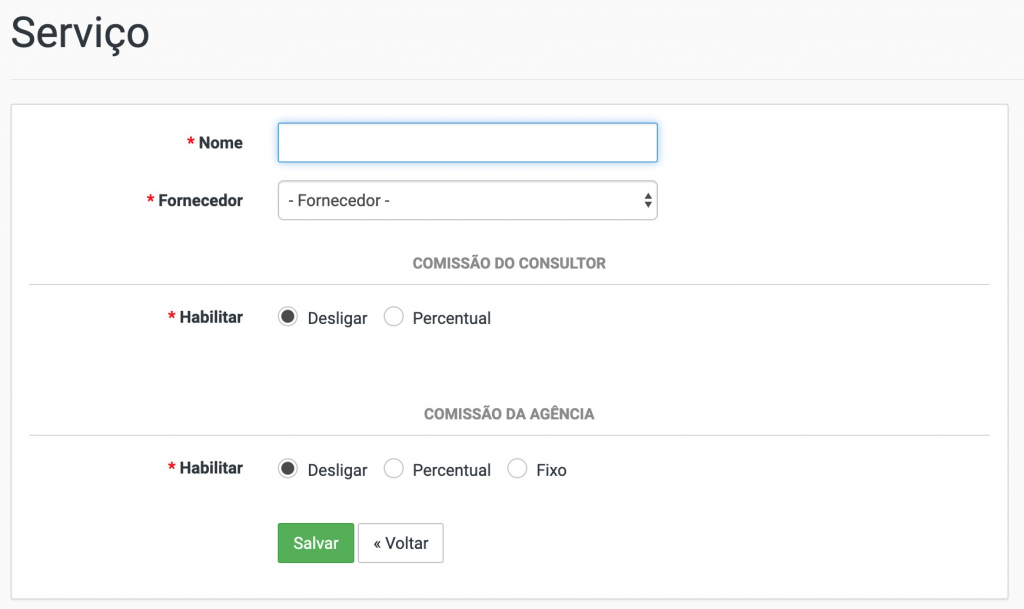
Poderá ser habilitado valores de comissão do consultor, bem como comissão da agência. Basta clicar em Percentual ou Fixo, conforme o exemplo a seguir.
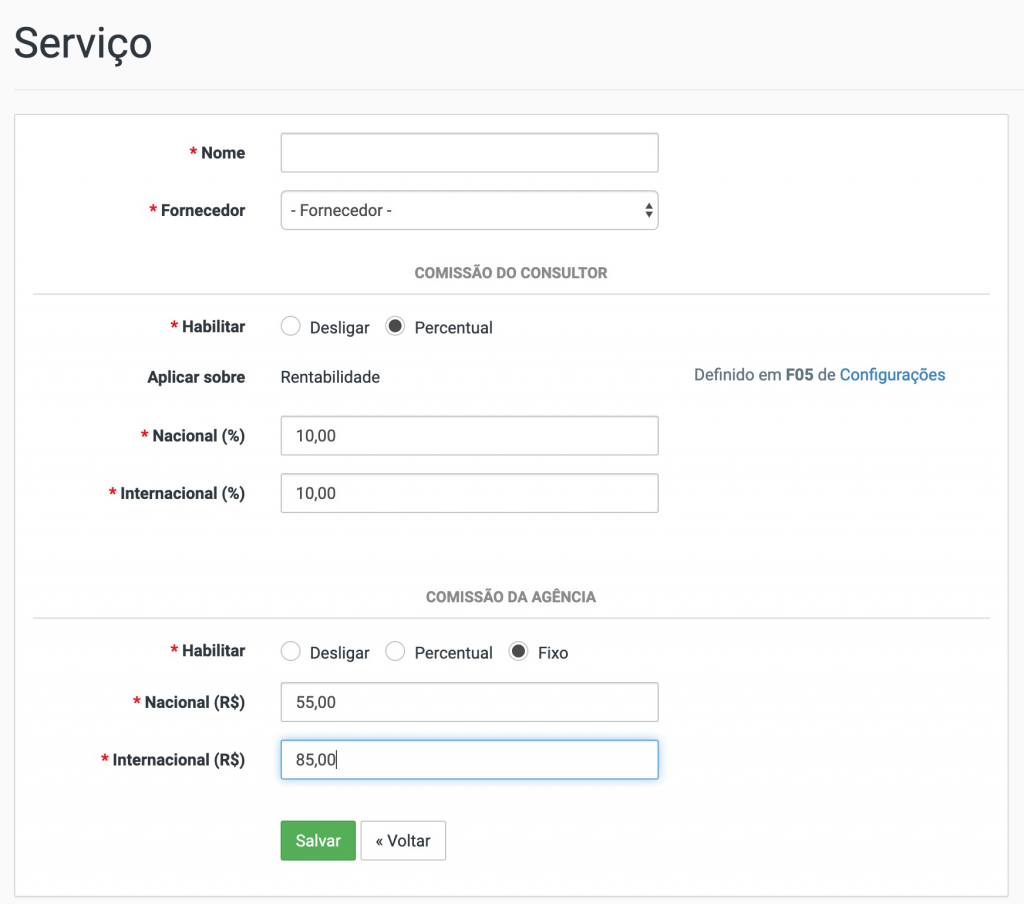
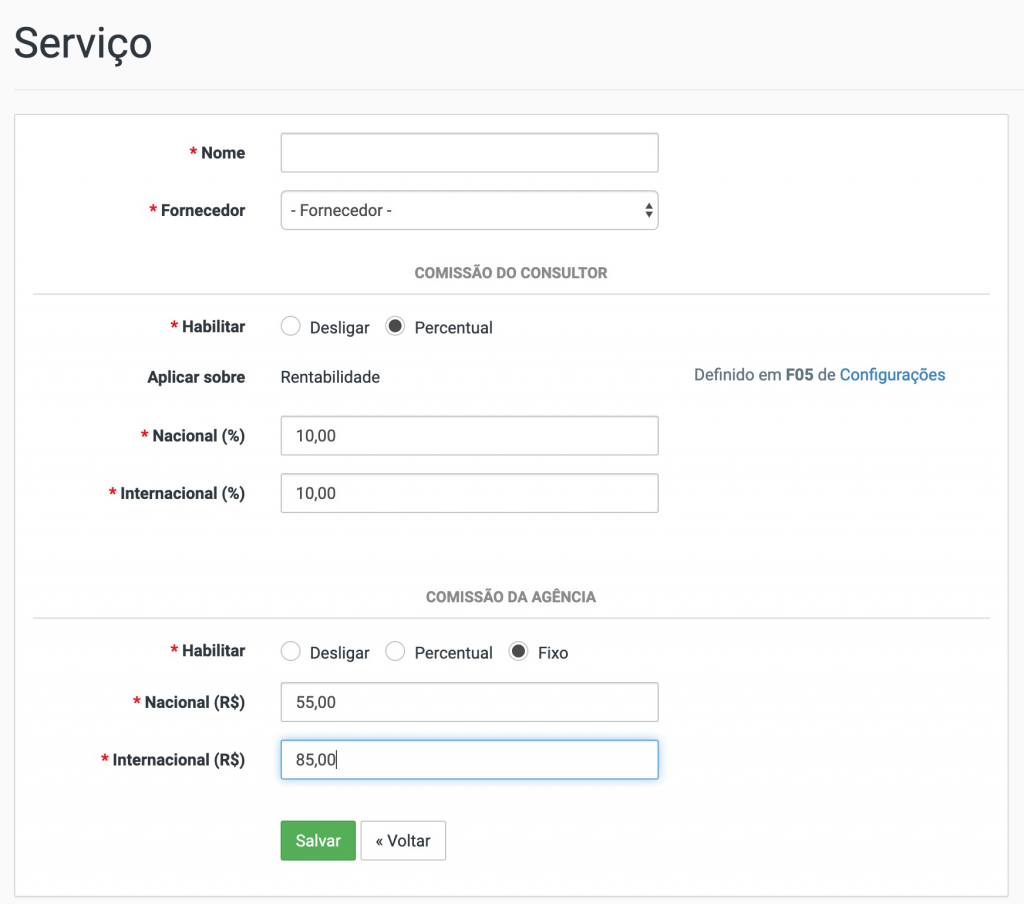
Ao final do preenchimento completo, é só clicar no botão Salvar.
Após esta operação o serviço está disponível para os novos atendimentos.
Personalizar as Formas de Recebimento
Outra personalização importante que é necessário fazer é a forma de recebimento da agência de viagens.
Para isso, clique em Configuração, e em seguida, clique em Formas de Recebimento.
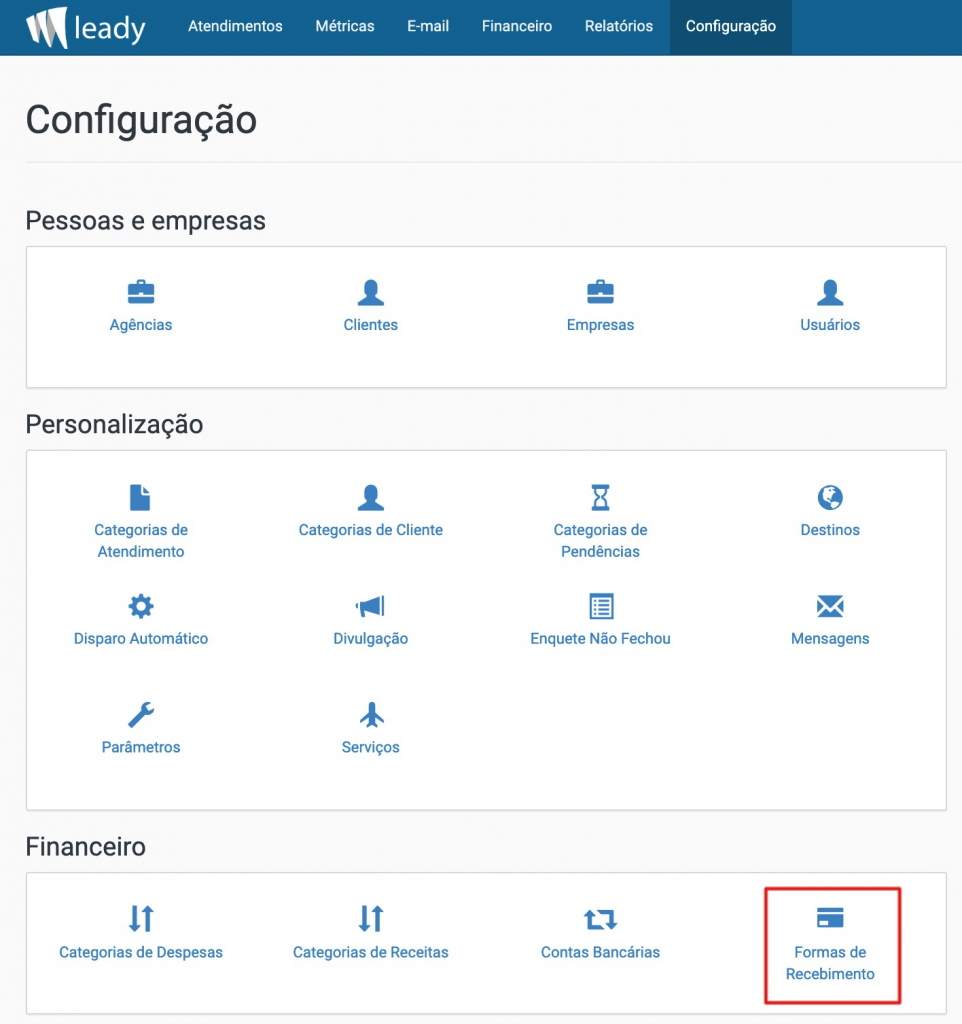
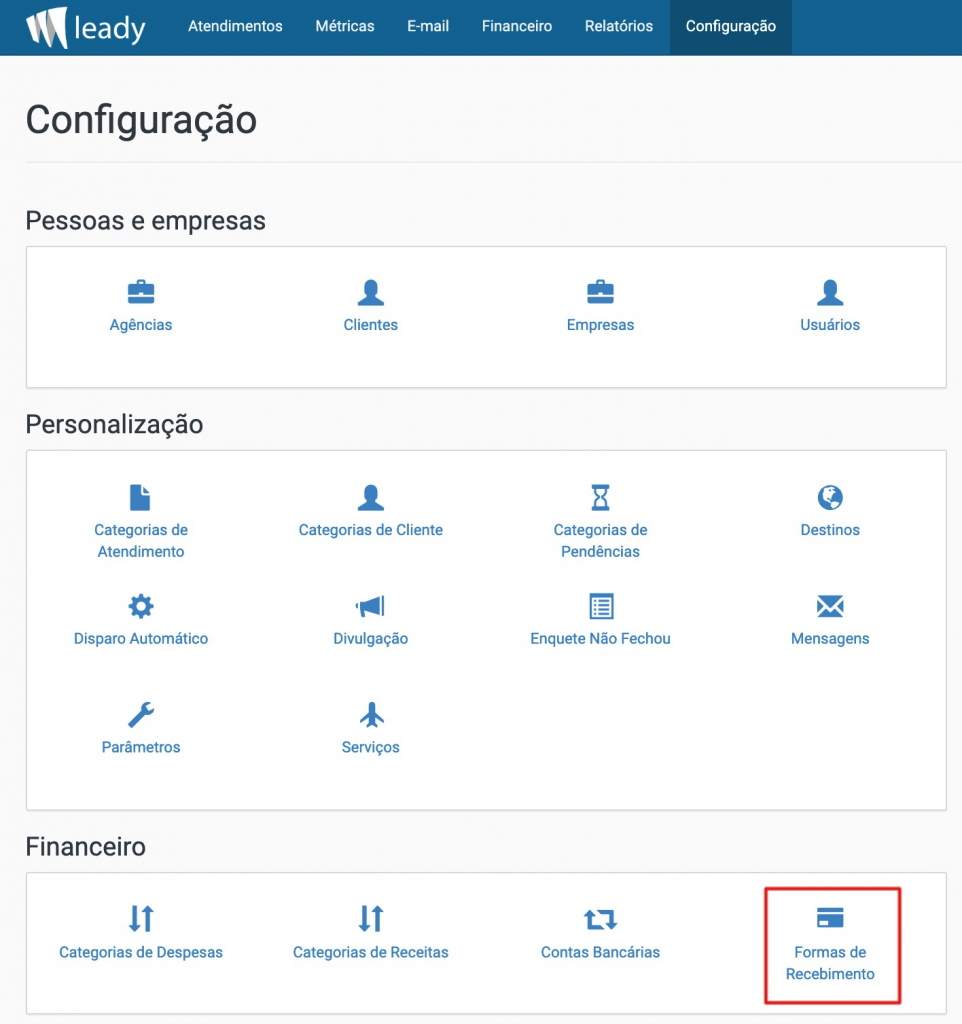
Note na imagem exemplo, a seguir, as formas de recebimento existentes com respectivas taxas de transação.
Quando o Módulo de Gestão Financeira está ativo, é possível indicar o destino como as contas bancárias da agência.
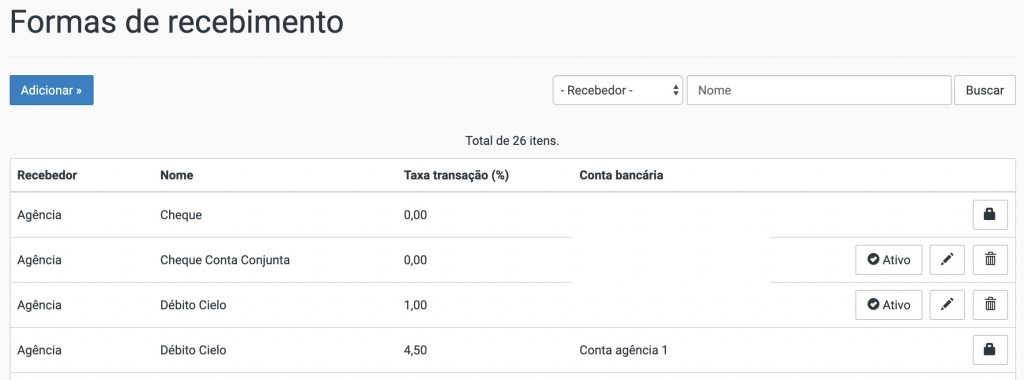
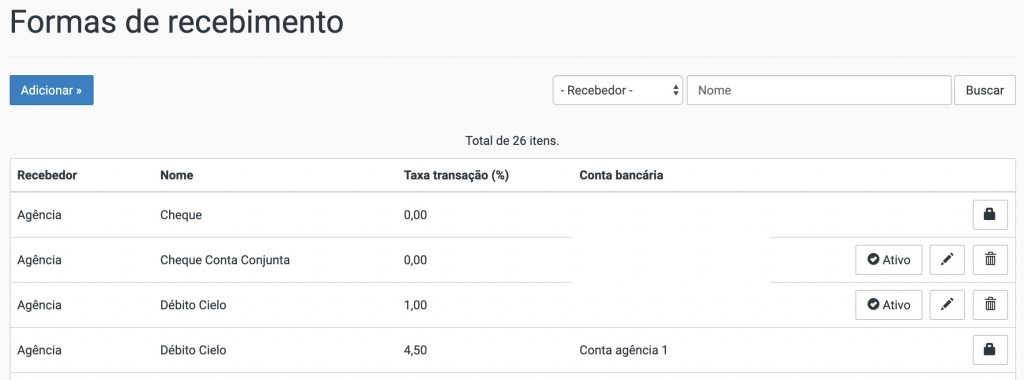
É necessário efetuar esta associação e poderá também criar novas formas de recebimento, se necessário.
Para ativar/desativar, editar ou excluir, poderá utilizar o respectivo botão do lado direito de cada registro.
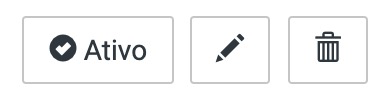
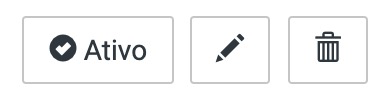
Configuração adicionais específicas para o Módulo de Gestão Financeira quando ativo
Além das configurações citadas acima, em “Configuração para os Módulo Financeiro Básico e Módulo de Gestão Financeira“, são necessárias configurações adicionais para a utilização plena do Módulo de Gestão Financeira do Leady.
Caso o seu Sistema Leady não exiba estas opções a seguir, o Módulo de Gestão Financeira pode não estar ativo, ou ainda, o seu usuário não tem permissão de acesso. Consulte nosso serviço de suporte técnico em caso de dúvidas.
É necessário algumas configurações que veremos a seguir:
- Contas bancárias – Adição/Edição/Exclusão de contas bancárias
- Definição das contas bancárias para operações – Indicar a conta padrão para cada situação
- Categorias financeiras – Adição/Edição/Exclusão de categorias financeiras.
Contas bancárias
Para que o Leady possa determinar para onde irá a receitada nas vendas , assim como de onde virão os recursos para pagar as contas, é necessário indicar ao Sistema as respectivas contas bancárias.
Então, primeiramente é necessário adicionar as contas bancárias para estes fins.
Clique em Configuração, e em seguida, em Contas bancárias.
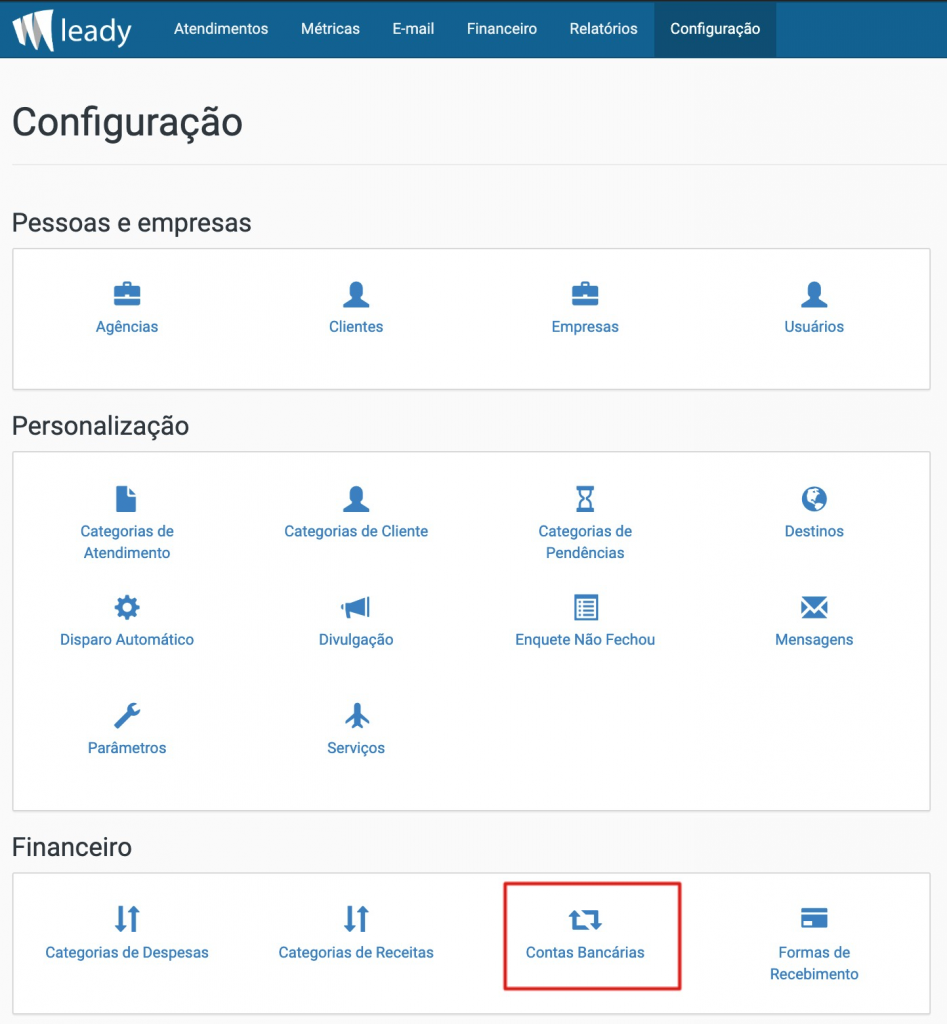
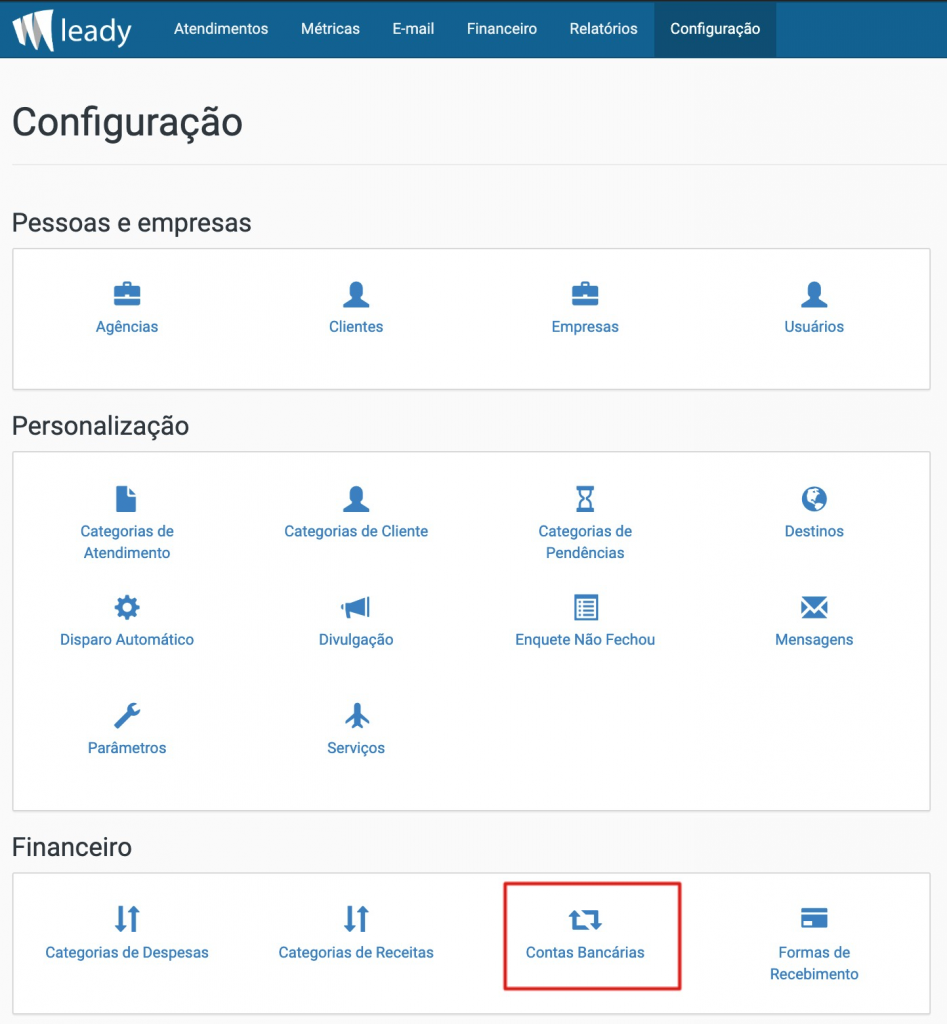
Para adicionar uma nova conta bancária, clique no botão Adicionar.
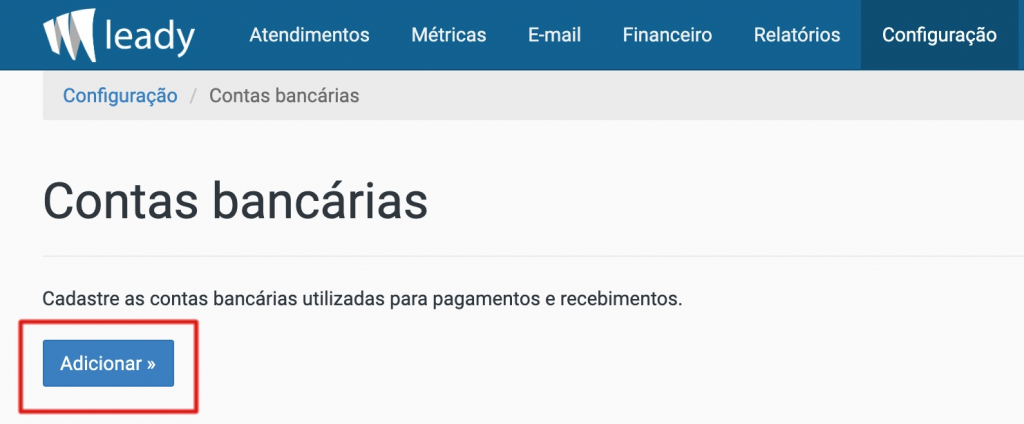
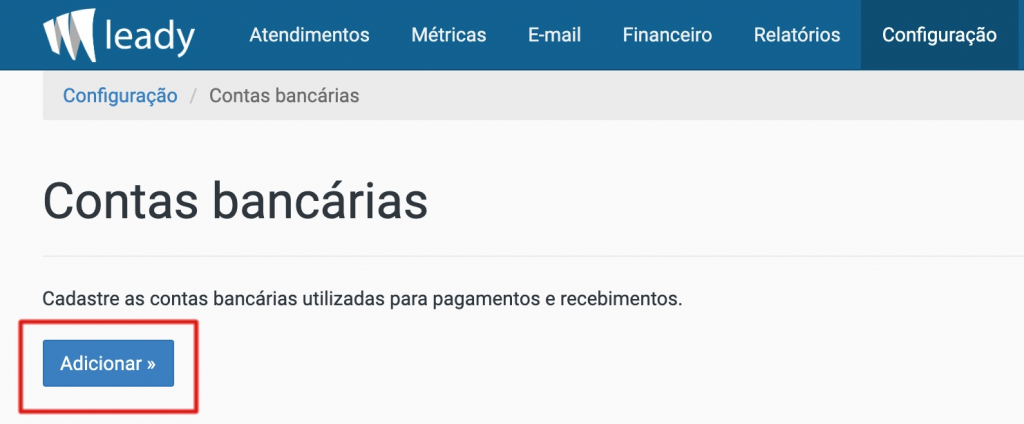
A seguir, basta inserir as informações da conta bancária.
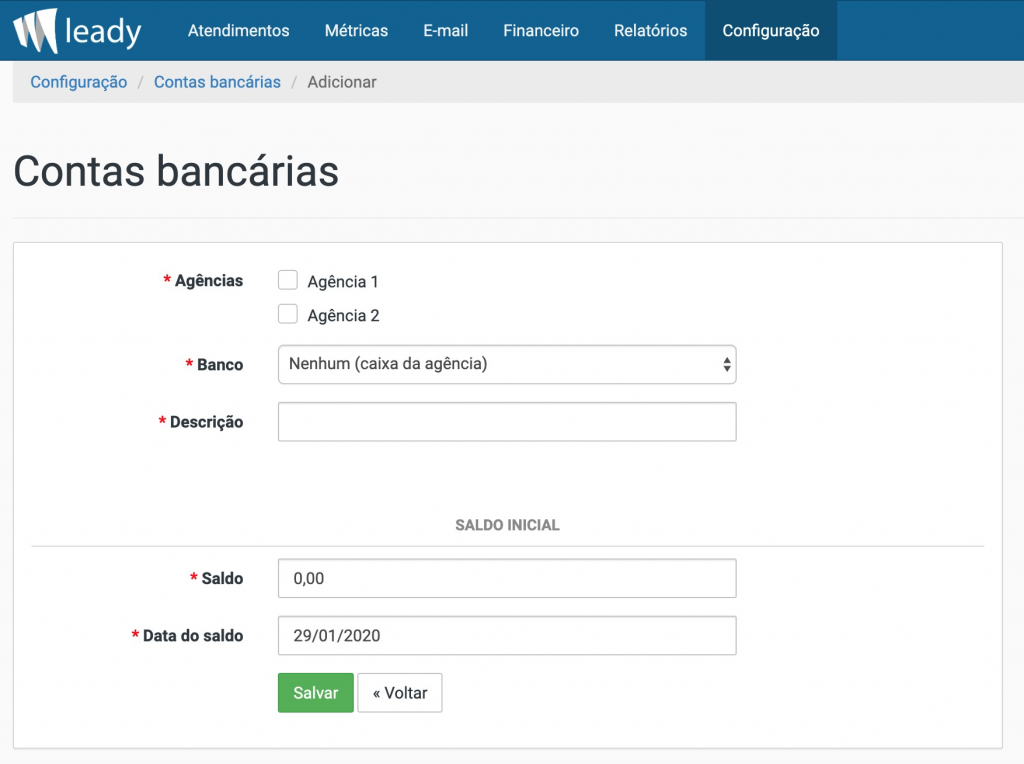
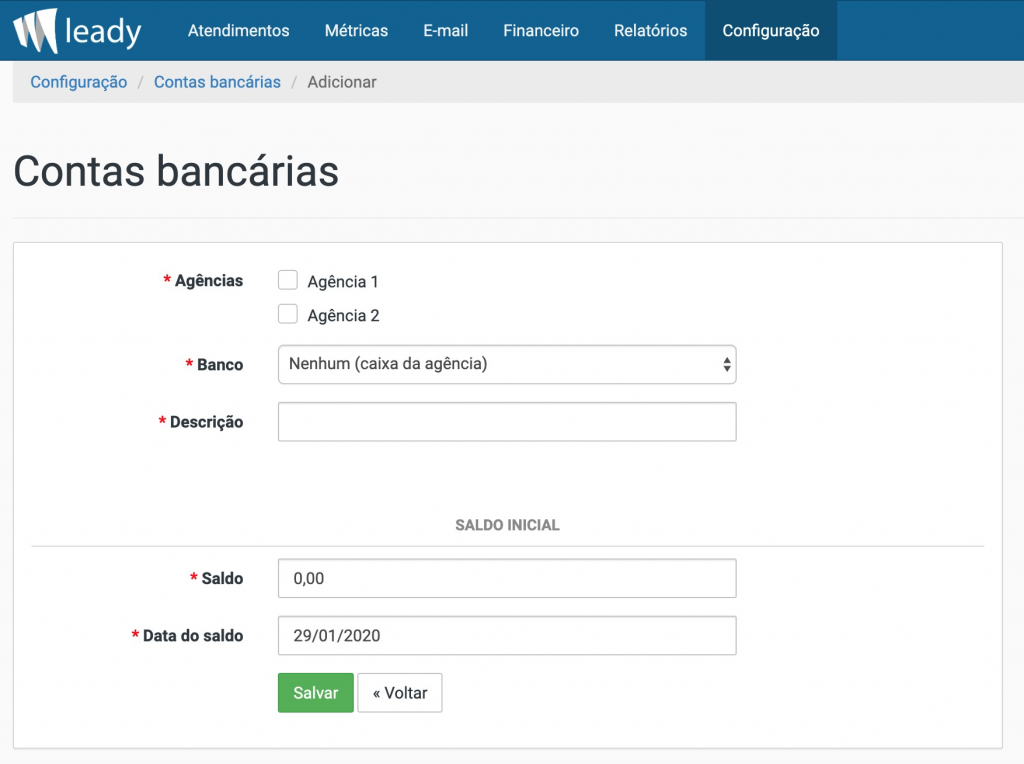
Definição das contas bancárias para operações
Após criadas as contas bancárias, é necessário indicar o destino das receitas geradas nas vendas, bem como a origem para o pagamento das contas cadastradas no Sistema Leady.
Clique em Configuração, e em seguida, em Agências.
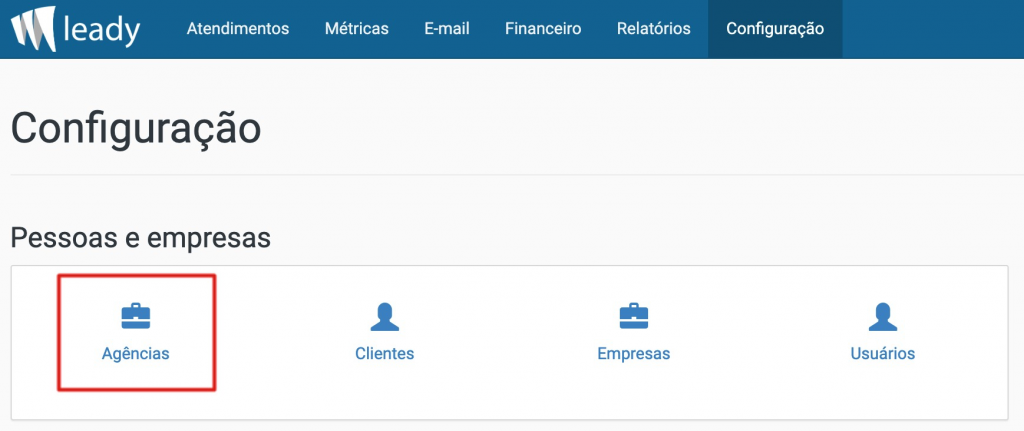
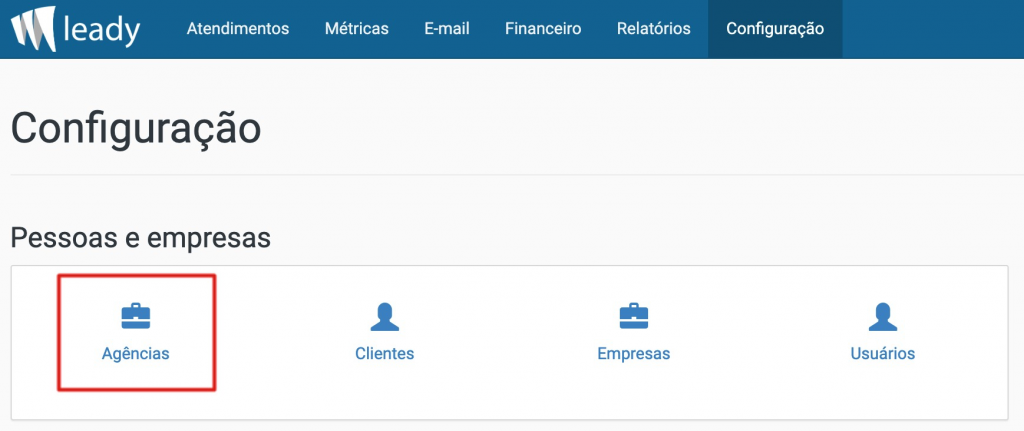
Agora, basta indicar a conta que será utilizada por padrão para fatura do fornecedor, comissão de agentes e vendas indiretas.
Se houver mais de uma agência cadastrada, serão exibidas todas as agências do grupo.
Após efetuar estas indicações, basta clicar no botão Salvar.
Categorias financeiras
Neste passo, é necessário personalizar as categorias financeiras, isto é, categorias de despesas e receitas utilizar
Apesar de não fazer parte das configurações obrigatórias, é importante saber que, também é possível alterar as categorias de contas a pagar e receber para personalizar para a agência.
Clique em Configuração, e em seguida, note que há duas categorias na área Financeiro. As categorias de despesas e as categorias de receitas.
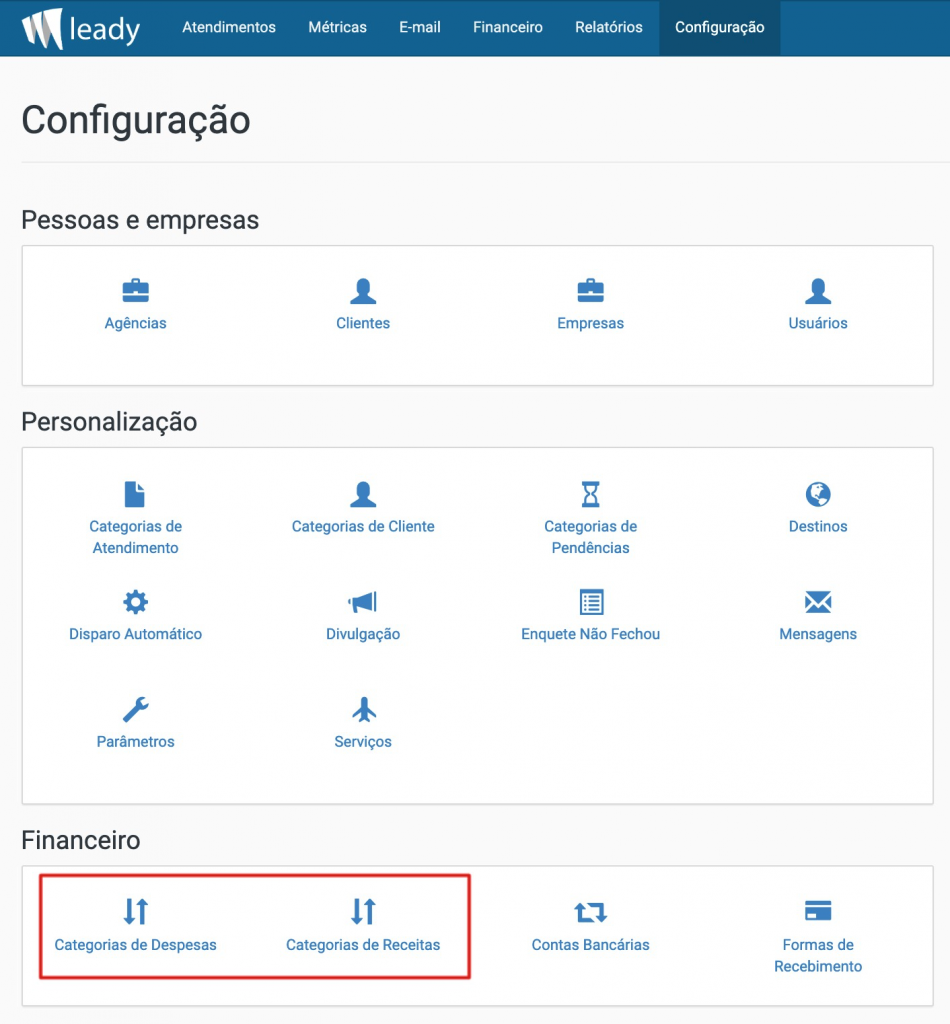
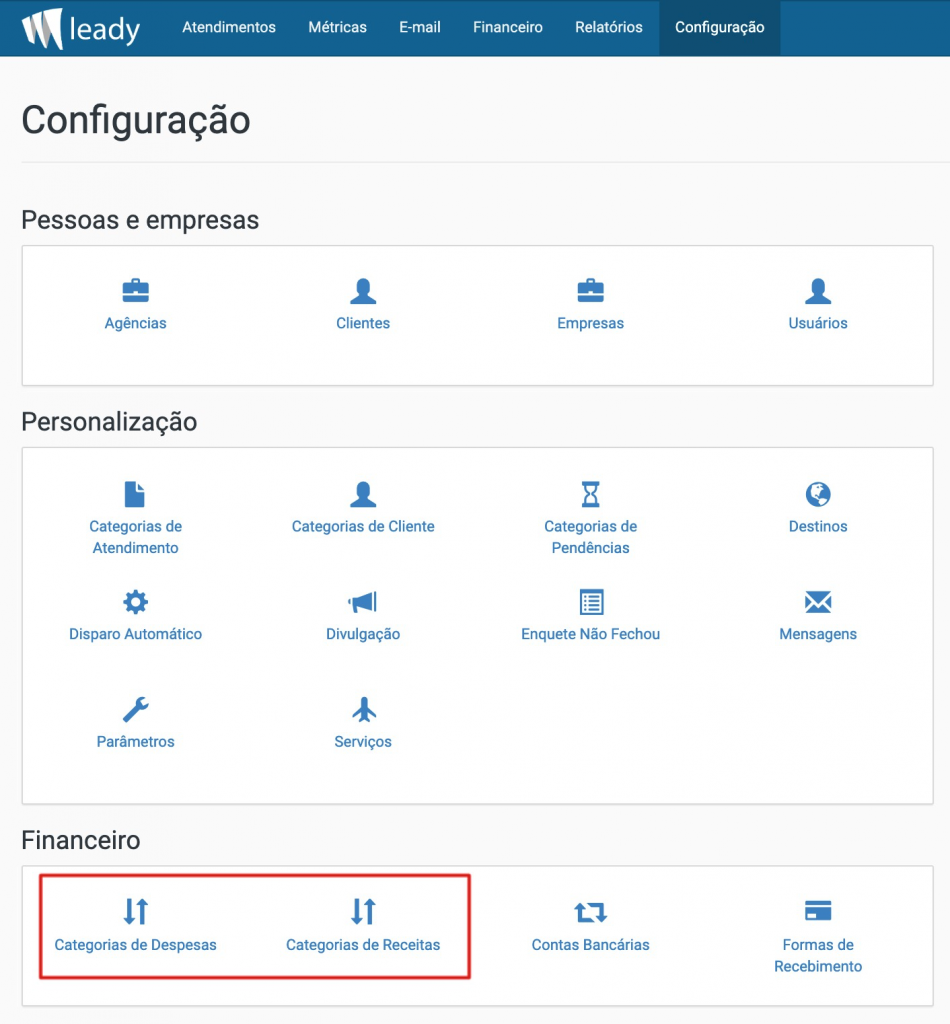
Ao clicar em uma desta opções serão exibidas as atuais categorias financeiras e poderão ser editadas, eliminadas ou adicionadas novas categorias.
Fique à vontade em experimentar e personalize para sua agência.
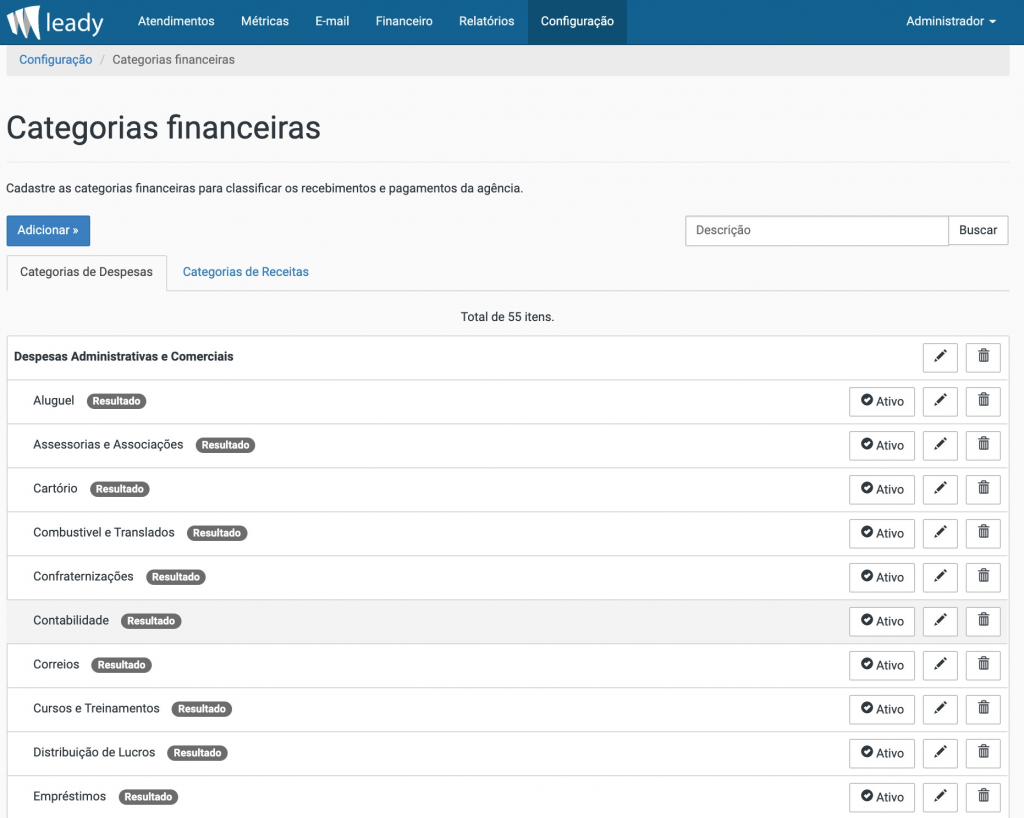
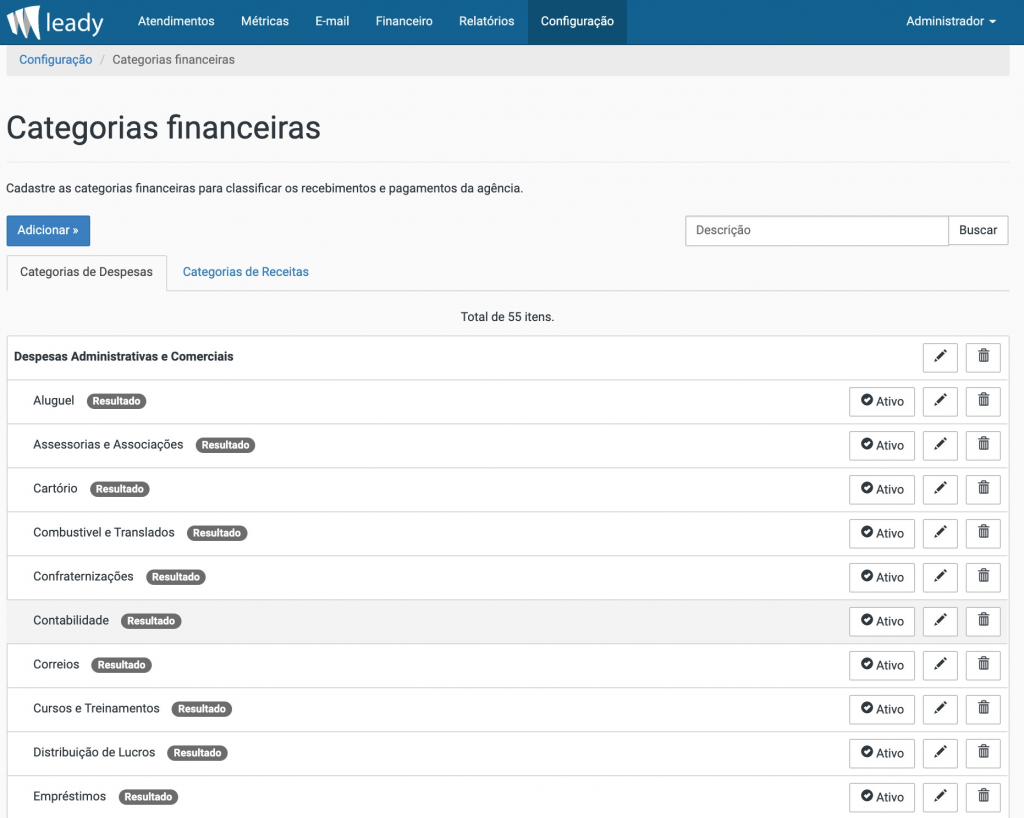
Agência indireta – Ativação do recurso
Algumas agências trabalham com vendas efetuadas por outras agências ou agentes. Neste caso, chamamos de Agência indireta no Sistema Leady.
É possível controlar estas vendas efetuadas por agentes indiretos e basta apenas a ativação no Leady para iniciar este controle.
Para ativar este recurso, basta clicar em Configuração, em seguida, em Parâmetros.
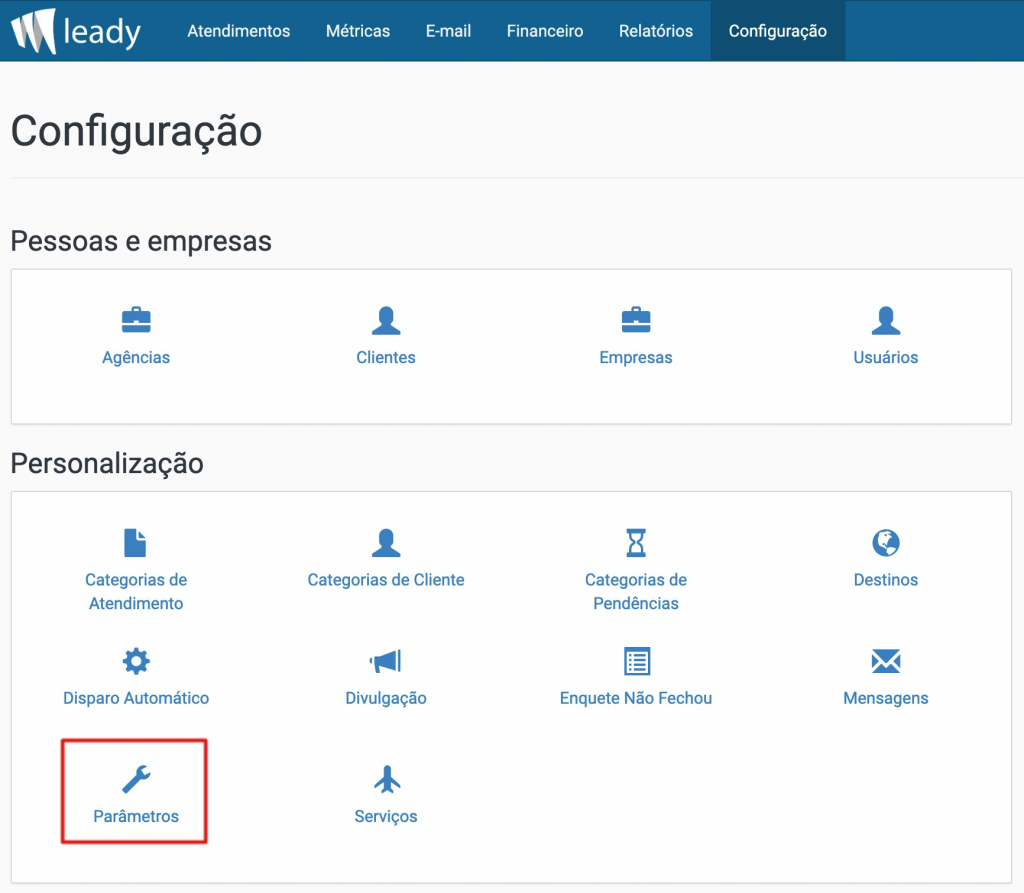
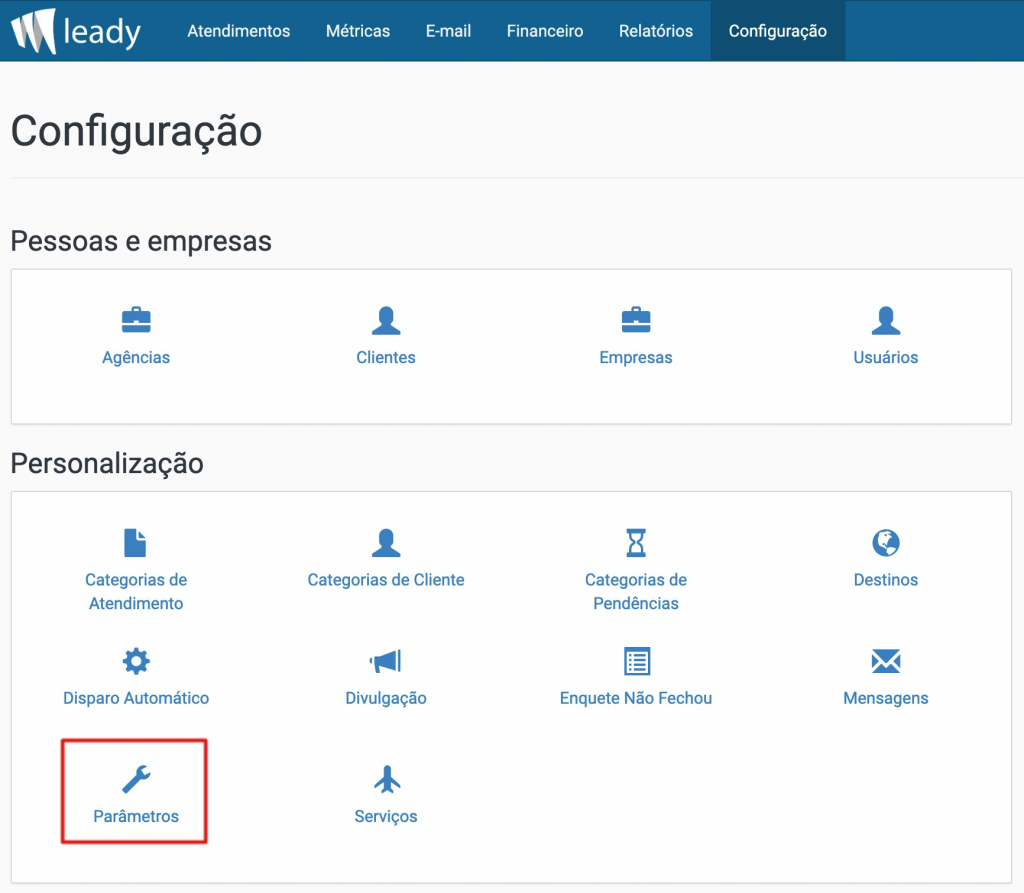
Clique na aba Financeiro, em seguida, na área F06 – Habilitar venda indireta. Após ativação clique em Salvar.
ATENÇÃO: Após ativar e salvar, é necessário efetuar Logoff e Login no Sistema Leady para aplicar ativação da agência indireta.
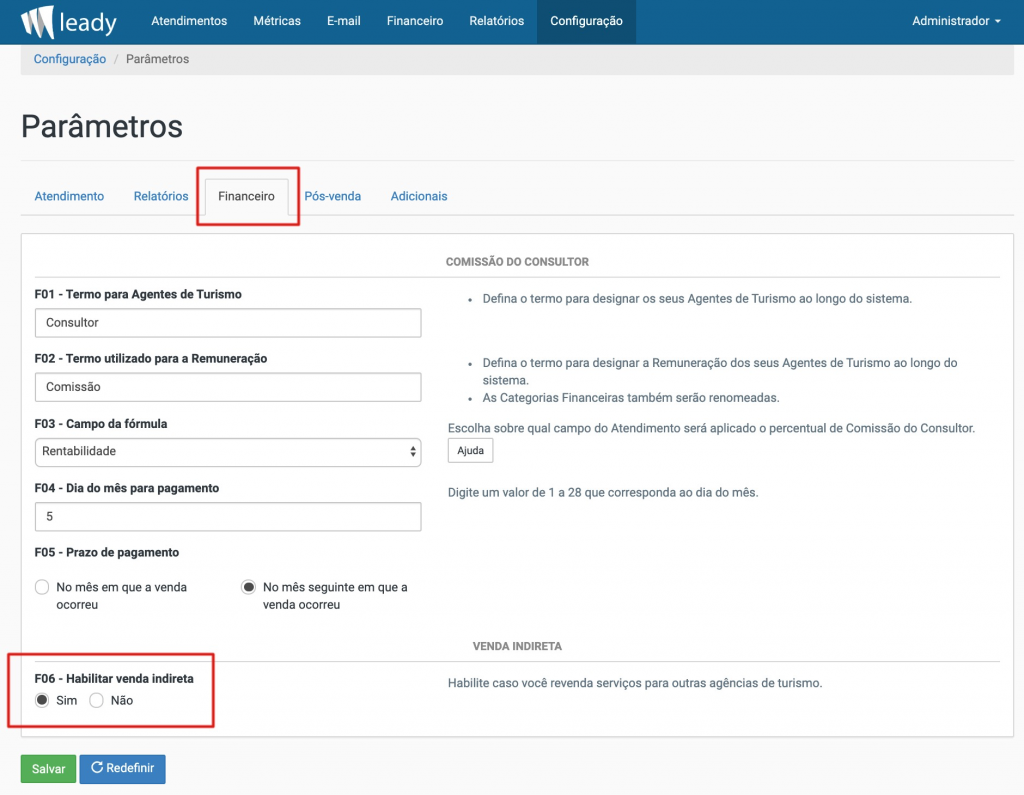
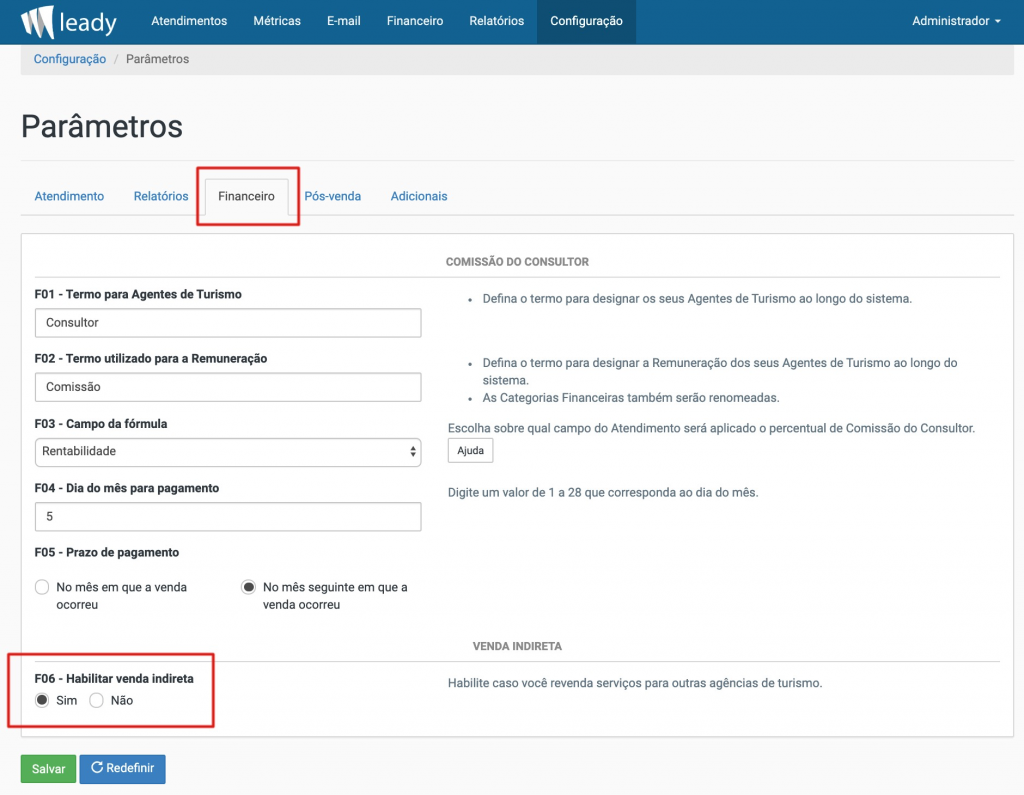
Efetuada a ativação, é possível cadastrar agências indiretas no Leady. Basta clicar em Configuração, e em seguida, em Empresas. Será exibida a listagem de empresas cadastradas no sistema.
Clique no botão Adicionar e depois em Agência indireta.
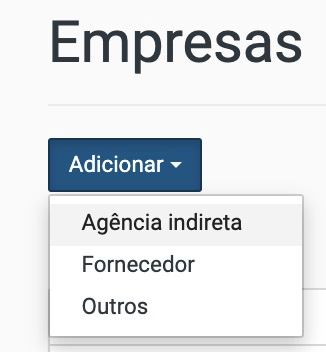
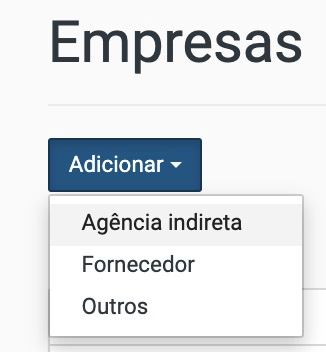
Na tela seguinte cadastre uma nova agência indireta.
Após a ativação e cadastros das Agências indiretas será possível no atendimento e em fatura informar que a venda foi efetuada através destes.
Em Atendimentos, veja o exemplo do campo adicionado Agente indireto.
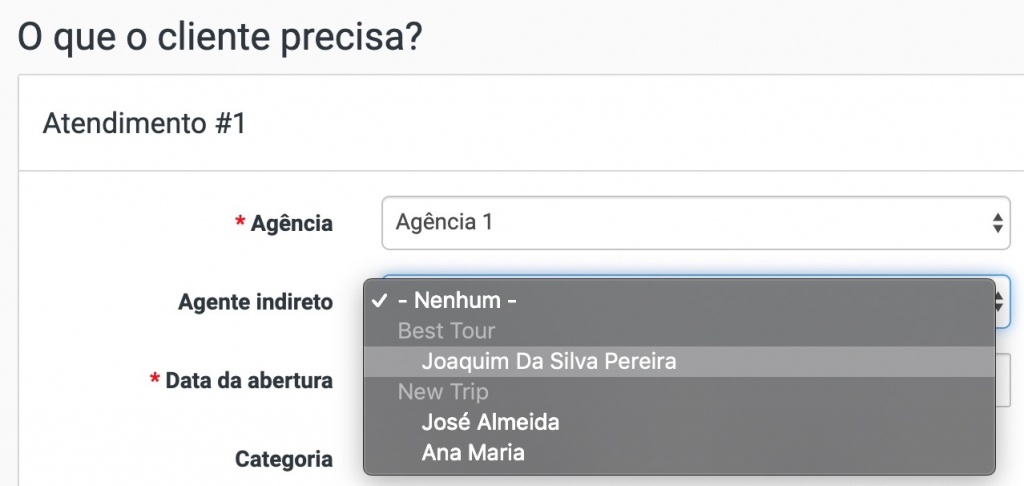
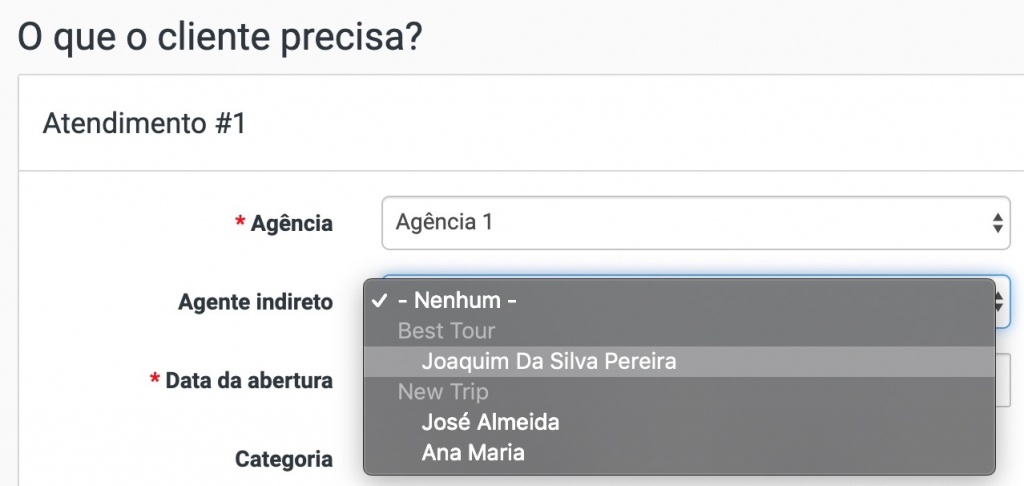
Em Fatura note que também são inseridos campos referentes a agência indireta.
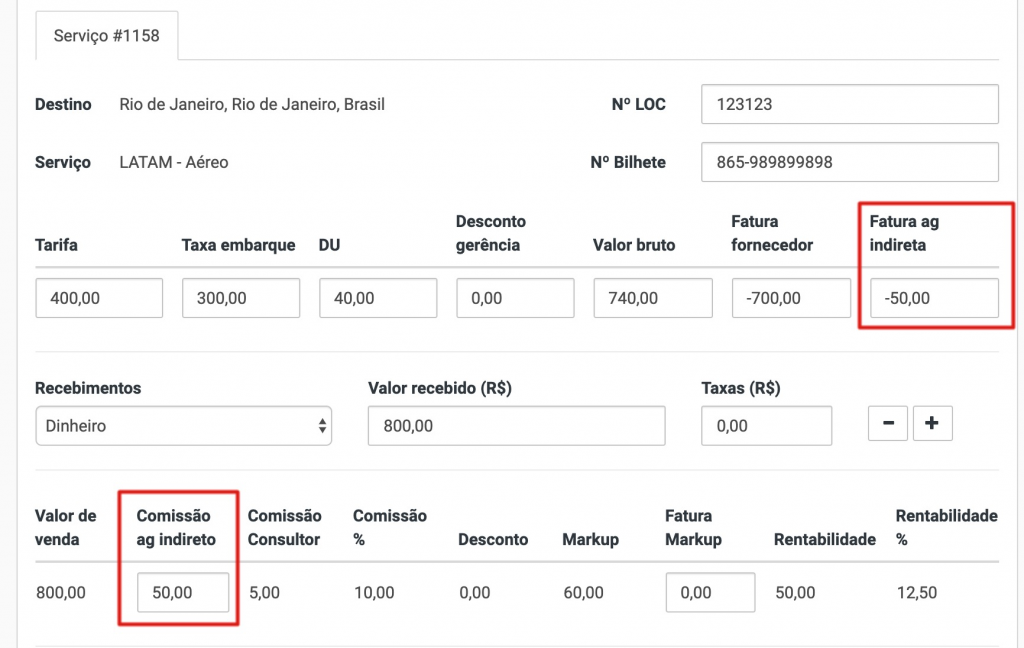
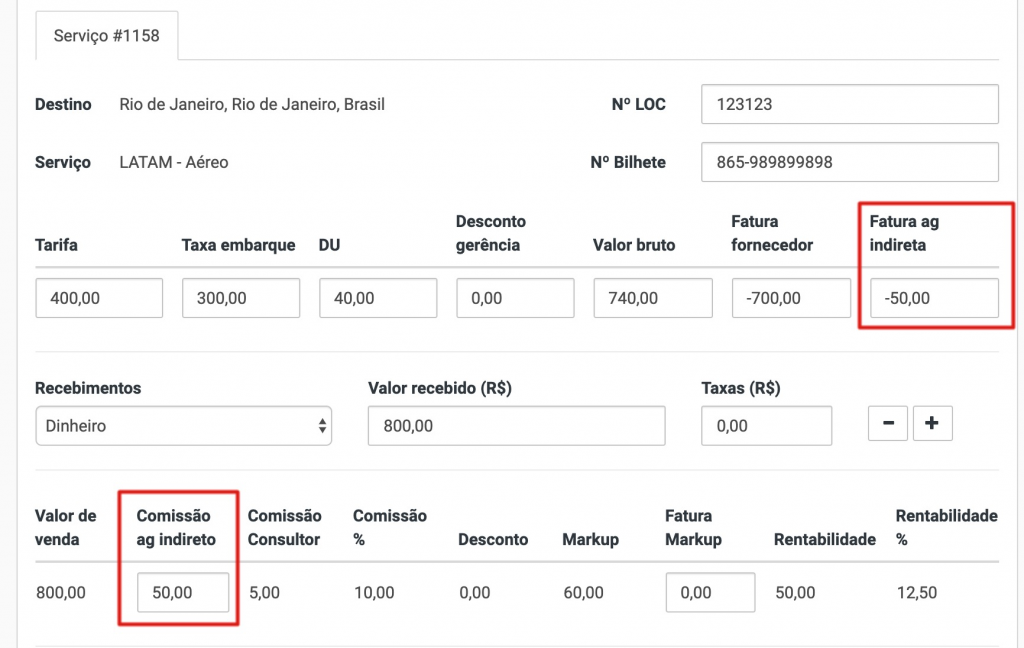
Taxa de Markup – Ativar ou Desativar
Outra configuração importante, se for o caso de sua agência, é a ativação da taxa de markup. Para saber do que se trata, consulte “Taxa de Markup – Definição” que está no tópico “7 – Controle o dinheiro – Gestão financeira“.
Uma vez que a agência precise ativar a taxa de markup, um usuário com acesso de administrador deve acessar Configuração, e em seguida, clique em Empresas.
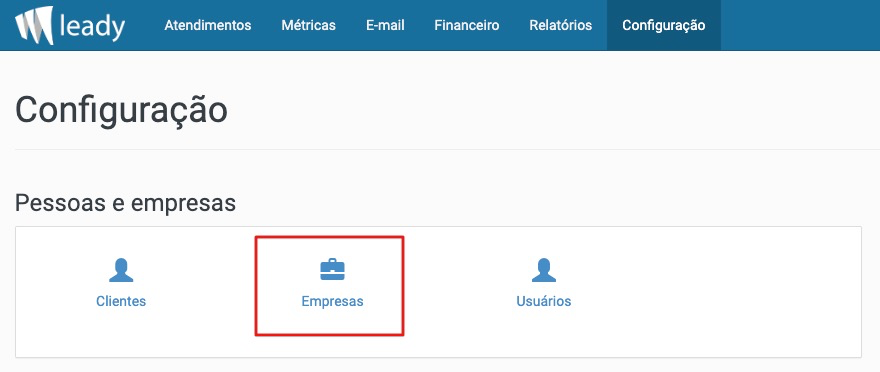
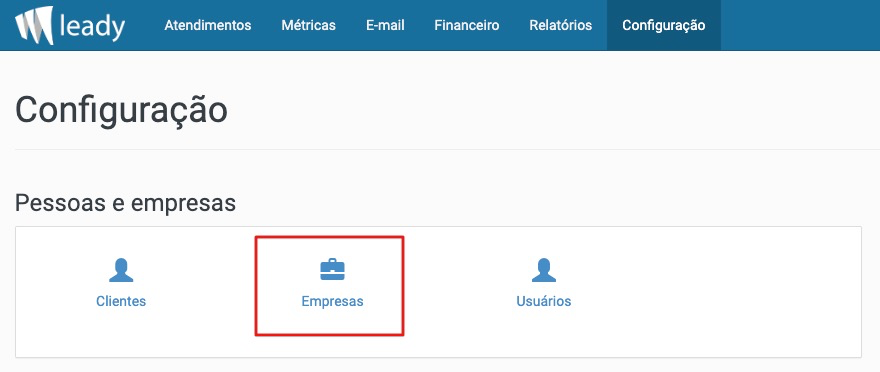
Cadastre um fornecedor ou selecione qualquer empresa, da categoria de fornecedor, e edite-a através do ícone lápis.


Ao final do cadastro da empresa, há uma área de “Fatura taxa de markup”, onde é possível ativar a taxa e indicar o dia do mês que há o pagamento desta taxa.
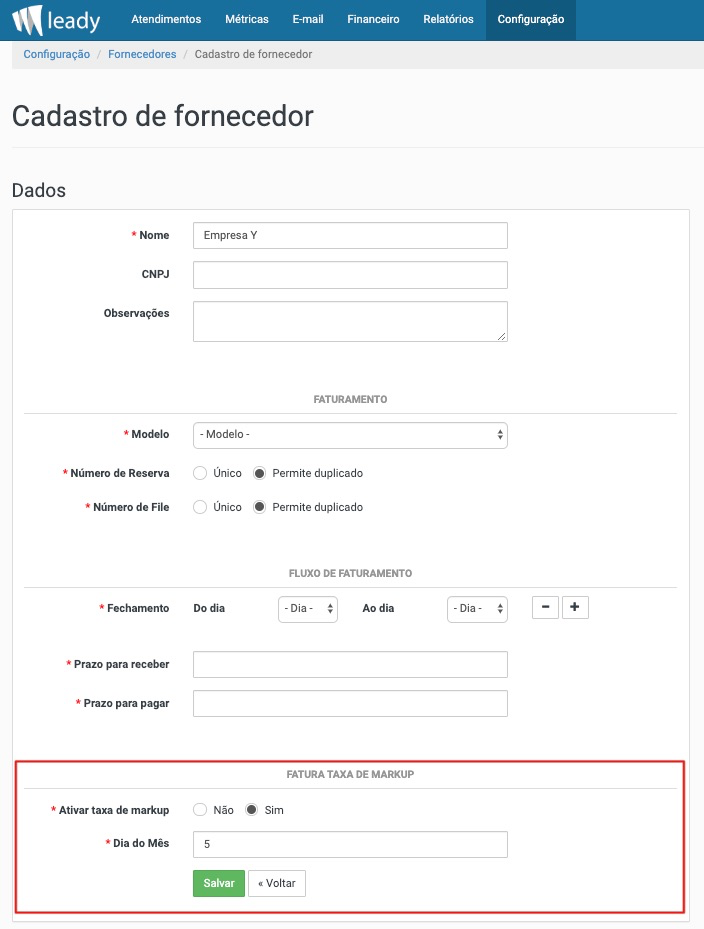
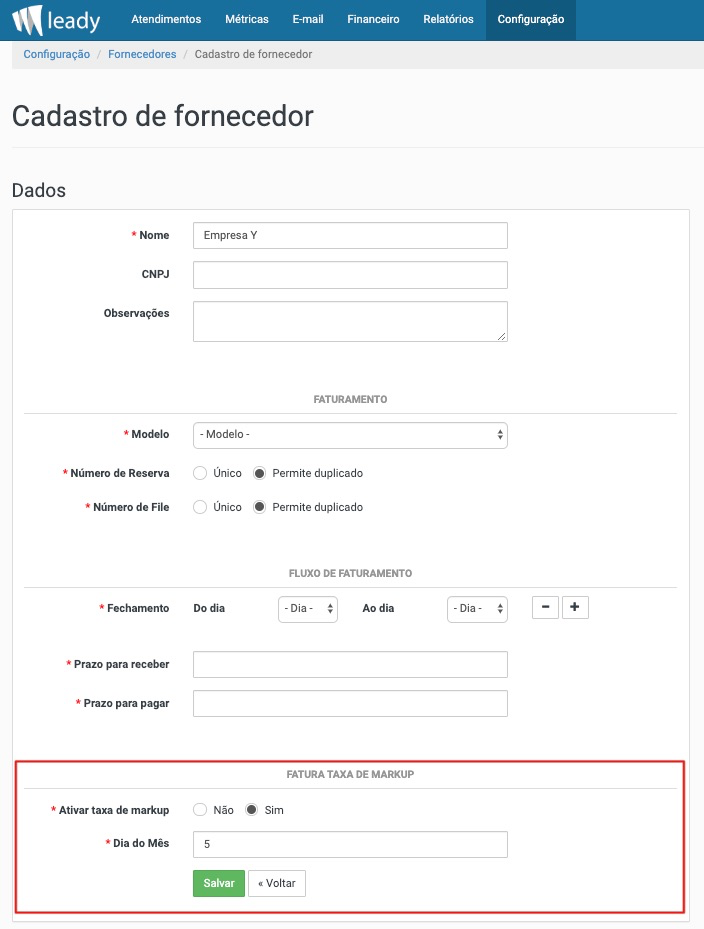
Taxa de markup – Determinando a forma de recebimento
Após a ativação da taxa de markup, como explicado acima, agora é importante determinar qual forma de recebimento que se aplica esta taxa.
Ainda em Configuração, clique em Formas de recebimento e cadastre ou edite a forma de recebimento na qual esta taxa irá ser aplicada.
Em nosso caso, editamos a EMPRESA Y para testes e aplicamos uma taxa de markup de 6% como pode ver na imagem a seguir.